To change the Wi-Fi network for a Nest Cam, locate the reset hole and insert a paperclip. Press and hold the button, then release it after the reset is complete.
Afterward, set up the camera with the new Wi-Fi information through the Google Home app. Introducing the process of changing the Wi-Fi network for a Nest Cam is essential for ensuring smooth functionality and security. As technology advances, the need to update devices with new information such as Wi-Fi networks arises.
This guide will walk you through the simple steps required to change the Wi-Fi network for your Nest Cam, ensuring that you can seamlessly reconnect it to a new network without any hassle. By following these instructions, you can ensure that your Nest Cam remains connected to a secure and reliable Wi-Fi network for continuous monitoring and security.
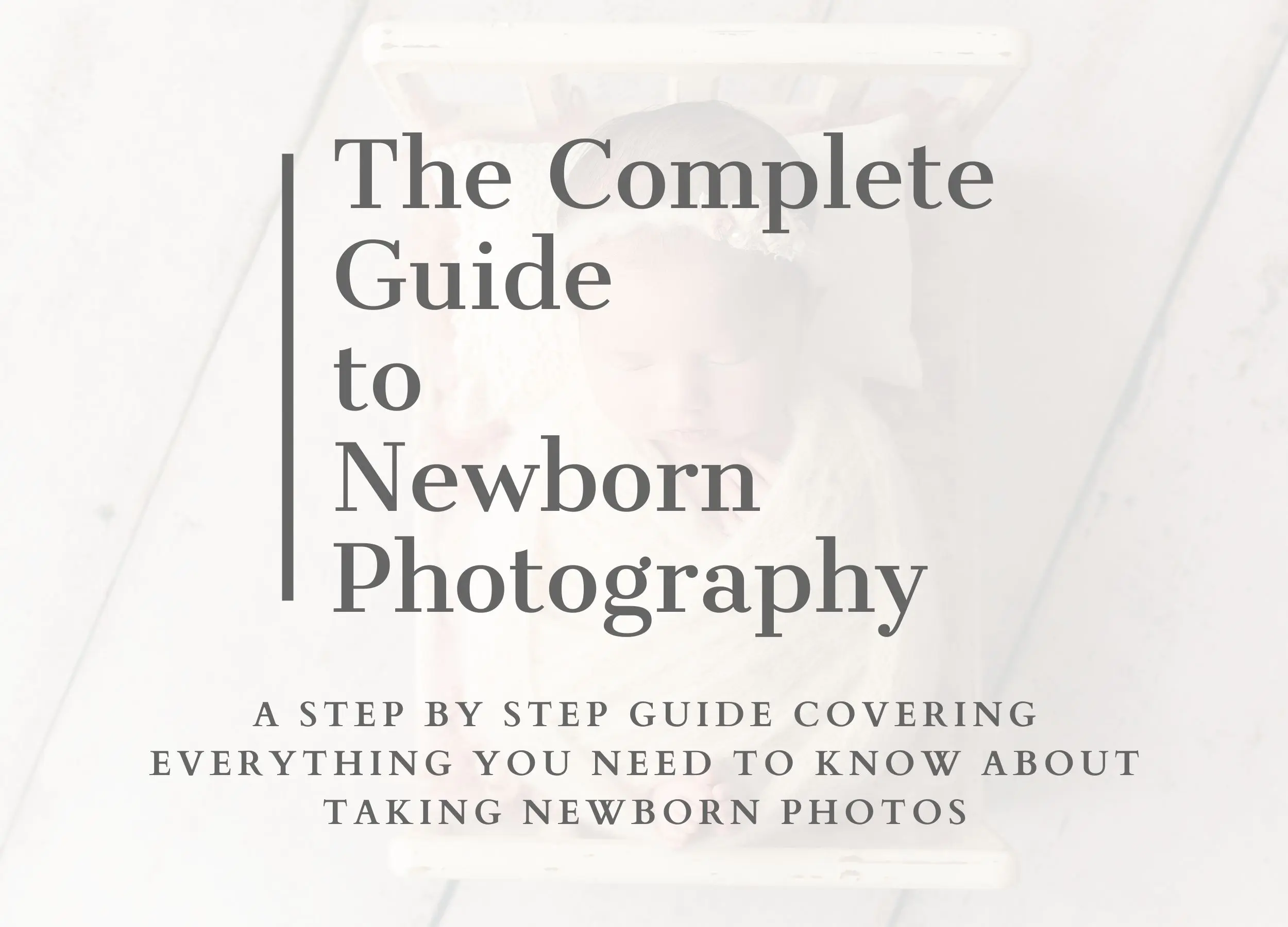
Credit: www.mattcramerphotography.com
Why Change Wifi Network
When it comes to using a Nest Cam, you may find yourself needing to change the WiFi network it’s connected to. There are several reasons why this might be necessary, including improving connectivity and addressing security concerns.
Improving Connectivity
One of the primary reasons to change the WiFi network for your Nest Cam is to improve its connectivity. Sometimes, the current network may not offer the best signal strength in certain areas of your home, leading to choppy or delayed video feeds. By switching to a different WiFi network, you can potentially resolve these connectivity issues and ensure smooth operation of your Nest Cam.
Security Concerns
Another important reason to change the WiFi network is related to security concerns. If you suspect that your current WiFi network has been compromised or if you want to enhance the security of your Nest Cam, changing to a new and secure network can provide peace of mind. This can help protect your camera feed from unauthorized access and ensure the privacy of your home.

Credit: www.pcmag.com
Steps To Change Wifi
Your Nest Cam’s connection to your WiFi network is vital for seamless monitoring. Changing the WiFi for your Nest Cam can be necessary when upgrading your home network or relocating the camera to a different area. Below are the detailed steps to guide you through the process of changing the WiFi for your Nest Cam.
Locating Reset Button
To begin, it’s essential to locate the reset button on your Nest Cam. The reset button is typically found on the bottom of the camera head, situated between the power cord and the camera neck. It looks like a small hole, and you’ll need to use a paper clip, thumbtack, or similar tool to access it.
Connecting To New Wifi Network
Once you have located the reset button, it’s time to connect your Nest Cam to the new WiFi network. After inserting the tool into the reset hole, press and hold it down for a few seconds. Release the button, and your camera will enter the factory reset mode, showing as “Offline” in the app. It’s now ready to be reconnected to the new WiFi network.
Troubleshooting
To change the Wi-Fi on your Nest Cam, follow these steps: 1. Remove the camera 2. Set up the device 3. Position the camera. For more detailed instructions, visit the How-To videos on the Nest website or check out their support page for troubleshooting tips.
Reconnecting Devices
If your Wifi Nest Cam is not connecting to the new network, try these steps:- Reset Your Wifi Nest Cam
- Update Wifi Settings on Nest Connect
- Bring Your Phone to the Same Room as Nest Connect
- Tap ‘Settings’ on the App Home Screen
- Select Nest Connect and Tap ‘Wi-Fi Connection’
- Tap ‘Start’ to reconnect the device
Common Issues
Some common problems you may encounter when changing the Wifi network on your Nest Cam include:- Camera Not Connecting to New Network
- Device Appearing Offline in the App
- Lost Connection During Setup Process
- Incorrect Wi-Fi Credentials Entered
- Unstable Network Connection

Credit: www.wired.com
Frequently Asked Questions Of How To Change Wifi Nest Cam
How Do I Connect My Nest To A New Wi-fi?
To connect your Nest to a new Wi-Fi, follow these steps: 1. Locate the reset hole on the camera head and insert a paper clip. 2. Press and hold the reset button until the camera resets. 3. Open the Google Home app and navigate to Settings.
4. Tap on the camera or doorbell device you want to connect to Wi-Fi. 5. Follow the instructions to set up your camera or doorbell with the new Wi-Fi information.
How Do I Reset My Nest Camera Wi-fi?
Reset your Nest camera Wi-Fi by locating the reset hole, inserting a paper clip, pressing and holding down, then releasing.
How Do I Change My Nest Wi-fi On All Devices?
To change your Nest Wi-Fi on all devices, follow these steps: 1. Use the Google Home app 2. Open the app, tap Devices, and select your device 3. Tap More, then Settings, and Remove Device 4. Wait for the factory reset, then add the device with the new Wi-Fi information.
How Do I Change My Wi-fi Settings?
To change your Wi-Fi settings: 1. Locate the reset hole on the camera. 2. Insert a paper clip and hold it down. 3. Release the button to reset. 4. The camera will show “Offline” until reinstalled. 5. Use the Google Home app to add the device with the new Wi-Fi information.
Conclusion
Changing the Wi-Fi network for your Nest Cam is simple. Follow the reset process and update the settings through the Google Home app. Ensure a seamless transition to your new network for uninterrupted camera connectivity. Stay connected and secure with your Nest Cam!

