To change the WiFi on the Ring App, open the app, go to the device’s settings, and select the “Change WiFi Network” option. After finding the network, follow the prompts to complete the process.
If you’ve recently changed your WiFi network or encountered connectivity issues with your Ring device, it’s essential to update the WiFi settings on the Ring App. This allows your Ring device to establish a stable connection to your new network, ensuring optimal performance and security.
We’ll guide you through the simple steps to change the WiFi on the Ring App effectively. By following these instructions, you’ll be able to swiftly and seamlessly update the WiFi settings for your Ring device, ensuring uninterrupted surveillance and user experience. Let’s delve into the process of changing the WiFi on the Ring App to keep your home security system up and running.

Credit: www.amazon.com
Exploring Ways To Change Wifi On Ring App
Changing the WiFi on your Ring App becomes necessary when you switch to a new internet service provider or relocate to a different place. It is essential to maintain smooth connectivity and maximize the performance of your Ring devices.
There are various methods to change WiFi on the Ring App. Understanding these options will help you seamlessly transition to a new network and ensure uninterrupted functionality. Let’s explore convenient ways to accomplish this task.
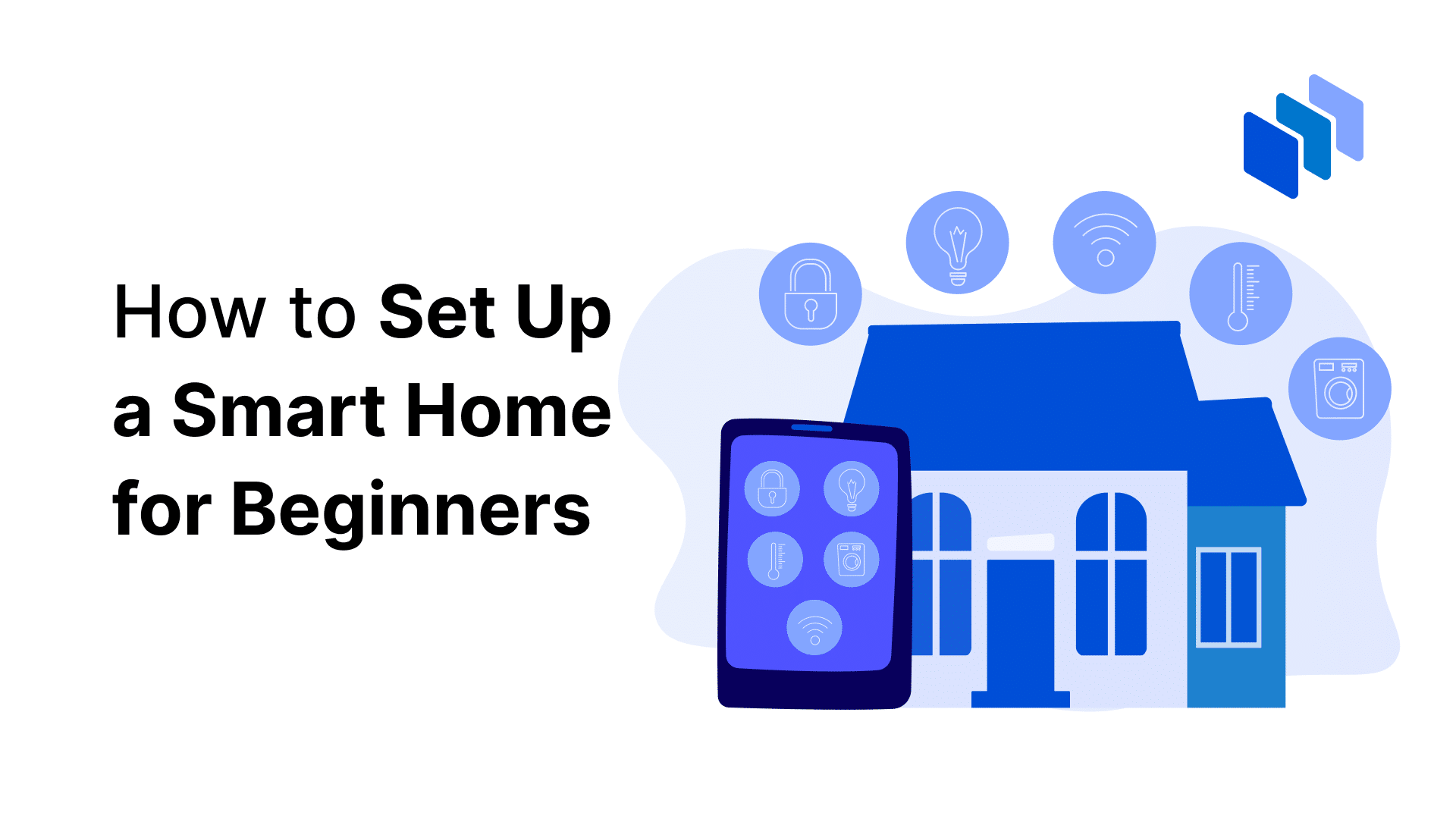
Credit: www.techopedia.com
Step-by-step Guide To Changing Wifi On Ring App
To change the WiFi on the Ring App, first open the app and remove the faceplate. Connect to the Ring device network, select your network, test the connection, and reinstall the faceplate. Make sure to follow the process step-by-step to successfully switch the WiFi network on your Ring device.
Open The Ring App
First, open the Ring app on your smartphone or tablet to access the necessary settings for changing the WiFi network.
Removing And Reinstalling The Faceplate
Next, remove the faceplate from your Ring device and reinstall it. This step refreshes the connectivity and prepares the device for setup with a new WiFi network.
Connecting To The Ring Device Network
After reinstalling the faceplate, connect your device to the Ring device network, which will enable you to select a new WiFi network for connection.
Selecting And Testing The New Network
Once connected to the Ring device network, select the new WiFi network from the available options and test the connection to ensure its stability and reliability.
Completing The Process
Finally, complete the process by following the prompts in the app to finalize the WiFi network change and ensure successful functionality of your Ring device.
Troubleshooting And Remote Changes
When facing WiFi connection issues with your Ring device, it’s essential to master the art of reconnecting your camera to WiFi remotely. By utilizing various troubleshooting methods and seeking solutions from the Reddit community, you can ensure seamless connectivity for your Ring device.
Reconnecting Ring Camera To Wifi Remotely
If you need to reconnect your Ring camera to WiFi remotely, follow these steps:
- Open the Ring app on your smartphone or tablet.
- Tap on the camera you want to reconnect.
- Tap on the gear icon in the top right corner of the screen.
- Tap on “Device Health”.
- Tap on “Change Wifi Network”.
Addressing Wifi Connection Issues
When dealing with WiFi connection issues on your Ring device, you can troubleshoot the problem by:
- Checking your WiFi network settings.
- Ensuring your WiFi signal is strong.
- Restarting your router and Ring device.
- Updating the Ring app to the latest version.
Reddit Community Solutions
Engage with the Reddit community to seek solutions for WiFi connection problems with your Ring device. By sharing experiences and insights, you can troubleshoot issues effectively and receive valuable tips for maintaining a stable connection.
“` This HTML content provides an engaging guide on troubleshooting and remote changes in reconnecting Ring cameras to WiFi, addressing WiFi connection issues, and seeking solutions from the Reddit community.How To Change Wifi Network On Ring Doorbell
To change the WiFi network on your Ring Doorbell using the Ring app, open the app, remove the faceplate, connect to the Ring device network, select your network, test the connection, and reinstall the faceplate. If you need to reconnect your Ring camera to Wifi remotely, open the Ring app on your smartphone, tap on the camera you want to reconnect, tap on the gear icon, then tap on “Change Wifi Network” under Device Health.
How to Change WiFi Network on Ring Doorbell The Ring Doorbell is a smart home device that allows you to monitor your front door from anywhere using your smartphone. If you’ve recently changed your WiFi network or moved to a new home, you’ll need to update the WiFi settings on your Ring Doorbell to ensure it stays connected to your network. Navigating Ring App Settings Changing the WiFi network on your Ring Doorbell is a simple process that can be done through the Ring app. To begin, open the app on your smartphone or tablet and navigate to the device settings for your Ring Doorbell. This can usually be found by tapping on the menu icon (≡) and selecting “Devices”. Changing WiFi on Ring Doorbell Once you’re in the device settings, look for the option to change the WiFi network. This may be labeled as “WiFi Settings” or “Network Settings”. Tap on this option to initiate the WiFi change process. Understanding Device Health for WiFi Update Before you proceed with changing the WiFi network, it’s important to check the device health of your Ring Doorbell. This will ensure a successful WiFi update. Tap on the “Device Health” option in the settings menu, which will provide you with an overview of your device’s current status. Steps for Successful WiFi Update To change the WiFi network on your Ring Doorbell, follow these steps: 1. Open the Ring app on your smartphone or tablet. 2. Tap on the menu icon (≡) to access the app settings. 3. Select “Devices” and choose your Ring Doorbell from the list. 4. Tap on “Device Health” to check your device’s current status. 5. Under the “Network” section, tap on “Change Network”. 6. Follow the prompts in the app to connect your Ring Doorbell to the new WiFi network. Remember to keep your smartphone or tablet close to your Ring Doorbell during the WiFi update process for a strong and stable connection. By following these steps, you can easily change the WiFi network on your Ring Doorbell and ensure it stays connected to your smart home network. Remember to double-check your WiFi credentials and ensure you have a strong internet connection for a smooth update process. Now you can continue to monitor your front door with ease and peace of mind.Ensuring Seamless Wifi Transition
Changing WiFi on your Ring app may seem like a daunting task, but with the right process, it can be a smooth experience. Follow the steps below to ensure a seamless transition to your new WiFi network.
Proper Wifi Reset Process
Before changing the WiFi on your Ring app, it’s important to reset your WiFi connection on your Ring device. To do this, follow these simple steps:
- Open the Ring app on your smartphone or tablet.
- Navigate to your device’s settings.
- Select the option to reset the WiFi connection.
Ensuring Device Setup Mode For Wifi Change
Once your WiFi connection is reset, ensure that your Ring device is in setup mode. This will allow you to change the WiFi network seamlessly. To enable device setup mode, follow these steps:
- Open the Ring app on your smartphone or tablet.
- Navigate to your device’s settings.
- Select the option to enable device setup mode.
Choosing Correct Network
When changing the WiFi on your Ring app, it’s crucial to choose the correct network to avoid connectivity issues. To select the correct network, follow these steps:
- Open the Ring app on your smartphone or tablet.
- Navigate to your device’s settings.
- Select the option to choose a new WiFi network.
- From the list of available networks, select the network you want to connect to.
Finalizing Wifi Change Process
Once you’ve chosen the correct network, it’s time to finalize the WiFi change process. Follow these steps to complete the transition:
- Open the Ring app on your smartphone or tablet.
- Navigate to your device’s settings.
- Select the option to finalize the WiFi change process.
- Test the connection to ensure it’s working properly.
- Reinstall the faceplate of your Ring device.

Credit: www.amazon.com
Frequently Asked Questions Of How To Change Wifi On Ring App
How Do I Reconnect My Ring To A New Wifi?
To reconnect your Ring to a new WiFi, open the Ring app, remove the faceplate, connect to the Ring device network, select your network, test the connection, and reinstall the faceplate.
How Do I Change My Wifi Settings On My Ring?
To change your wifi settings on your Ring, open the Ring app, go to Device Health, select Change Wifi Network, then connect to your new network.
How Do I Disconnect My Ring App From Wifi?
To disconnect your Ring app from wifi, open the app, go to settings, and select “Forget This Network” or “Disconnect from Network. “
How Do I Change The Wifi On My Ring Remotely?
To change the wifi on your Ring remotely, open the Ring app on your smartphone or tablet. Tap on the camera or doorbell you want to change. Tap on the gear icon in the top right corner. Select “Device Health” and then “Change Wifi Network.
” Follow the prompts to complete the process.
Conclusion
Changing Wifi on your Ring app is easy with simple steps to follow for seamless connectivity. Don’t hesitate to update your settings for a better user experience. Stay connected effortlessly with your Ring devices and enjoy a hassle-free connection process.
Keep your Wi-Fi network up-to-date for optimal performance.

