To change the WiFi on Shark Robot App, hold the Dock and Clean button until the WiFi light blinks. Then select a WiFi network and enter the password.
In today’s fast-paced digital world, convenience is key, and the Shark Robot vacuum delivers just that. However, situations may arise where you need to change the WiFi network your Shark Robot is connected to – whether it’s due to an upgraded router or you’ve simply moved to a new location.
In this guide, we’ll walk you through the process of changing the WiFi on the Shark Robot app seamlessly, ensuring you can continue to enjoy the ease and efficiency of controlling your robot vacuum from your smartphone. So, let’s delve into the simple yet essential steps to keep your Shark Robot connected to your WiFi network effortlessly.
Preparation
Before changing the WiFi on your Shark Robot app, it is essential to ensure that you are prepared for the transition. This includes ensuring the robot is fully charged and connecting your smartphone to a stable WiFi network.
Ensure Shark Robot Is Fully Charged
Before making any changes to the WiFi network, you must ensure that the Shark Robot is fully charged to prevent any interruptions during the process. A low battery may lead to a failed network change, resulting in disconnection or errors in the setup.
Connect Smartphone To Stable Wifi Network
It is crucial to connect your smartphone to a stable WiFi network before attempting to change the WiFi on your Shark Robot app. This will ensure a smooth transition and allow the robot to seamlessly re-establish the connection with the new WiFi network without any disruptions.
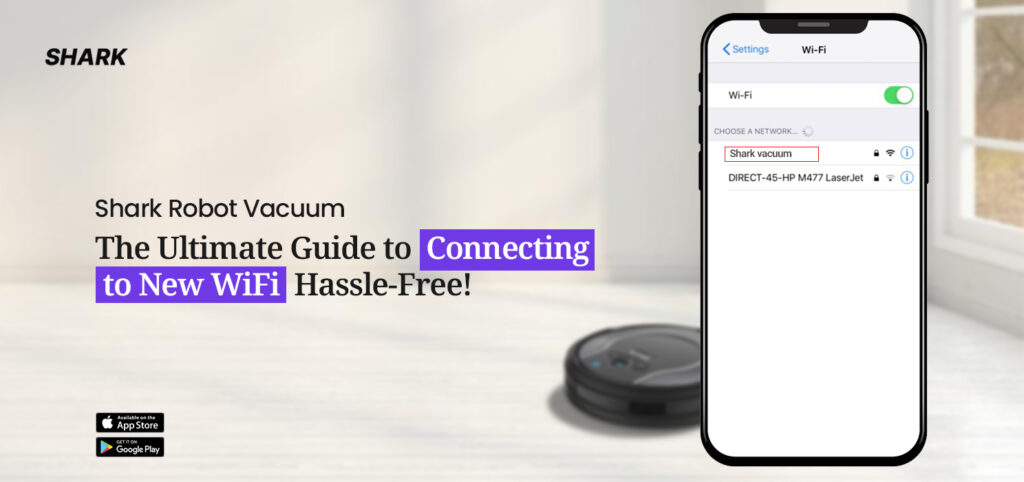
Credit: sharkrobovacuum.com
Step-by-step Guide
Welcome to our step-by-step guide on changing WiFi on the Shark Robot app. Follow the simple instructions below to ensure a seamless transition to a new network.
Accessing Settings On Shark Robot
To access WiFi settings on your Shark Robot, follow these steps:
- Launch the Shark app on your smartphone.
- Log in using your username and password.
- Turn on your Shark robot and navigate to the main menu.
- Select “Settings” and then choose “WiFi” from the options.
Selecting And Connecting To New Wifi Network
Once you are in the WiFi settings, follow these steps to select and connect to a new WiFi network:
- Tap on the option to search for available WiFi networks.
- Choose the new WiFi network from the list and enter the password when prompted.
- Wait for the Shark Robot to establish a connection with the new network.
- Once connected, you will receive a confirmation message on the app.
Troubleshooting
Encountering difficulties with changing the WiFi on your Shark Robot App? Below, we address common issues.
Resetting Shark Ion Robot Wifi
For Shark Ion Robot WiFi issues, try resetting the connection. Press and hold the Dock and Clean buttons until the WiFi light blinks. Then connect to a new WiFi network.
Resolving Connection Issues With Shark Iq Robot Self
If facing Shark IQ Robot Self connection problems, ensure your device is within WiFi range and try the setup process again.

Credit: www.wired.com
Advanced Tips
To change the WiFi on the Shark Robot app, hold the Dock and Clean buttons until the WiFi light starts blinking. Then, select a new WiFi network and enter the password. It’s a simple and quick process to keep your Shark Robot connected to the right network.
In this section, we will explore advanced tips to change the WiFi on the Shark Robot app. These tips will help you seamlessly connect your Shark Robot to a new WiFi network and ensure efficient cleaning performance. Let’s dive in!
Using Google Home Application For Wifi Configuration
If you own a Google Home device, you can easily configure the WiFi settings for your Shark Robot using the Google Home application. Here’s a step-by-step guide:
- Open the Google Home application on your smartphone or tablet.
- Tap on the device that corresponds to your Shark Robot.
- Go to the settings menu and select “WiFi settings”.
- Choose the option to “Change WiFi network”.
- Follow the on-screen instructions to connect your Shark Robot to the new WiFi network.
By using the Google Home application, you can conveniently manage and configure the WiFi settings for your Shark Robot, ensuring a seamless connection.
Video Guide: Connect Shark Robot To Wifi
If you prefer visual guidance, we have prepared a video guide to help you connect your Shark Robot to a WiFi network. Watch the video below:
By following the steps in the video, you can easily and quickly connect your Shark Robot to a new WiFi network. Check out the video for a visual walkthrough of the process.

Credit: www.amazon.com
Frequently Asked Questions Of How To Change Wifi On Shark Robot App
How Do I Connect My Shark Robot To New Wifi?
To connect your Shark robot to new WiFi, hold the Dock and Clean buttons until the WiFi light blinks. Then select a WiFi network and enter the password.
How Do I Reset My Shark Ion Robot Wifi?
To reset your Shark ION Robot WiFi, hold the Dock and Clean button until the WiFi light blinks. Then select a WiFi network and enter the password.
How Do You Set Up A Shark Robot Vacuum?
To set up a Shark robot vacuum, hold the Dock and Clean buttons until the WiFi light blinks. Then select a WiFi network and enter the password.
How Do You Turn Off A Shark Robot Vacuum?
To turn off a Shark robot vacuum, press and hold the power button until it shuts down.
Conclusion
To reconnect Shark Robot to WiFi, follow the easy steps for a seamless connection experience. Make sure the device is fully charged, then select your WiFi network and input the password. Enjoy uninterrupted performance with your Shark Robot on the new WiFi network.

