To connect a Lorex DVR to WiFi, plug an Ethernet cable from your router to the WiFi cradle, download the app, and connect via WiFi. This allows for a seamless connection between your Lorex DVR and your WiFi network.
Setting up your Lorex DVR to WiFi is a simple process that involves utilizing the Ethernet cable to establish a connection and then using the app to facilitate the WiFi connection. By following these steps, you can ensure that your Lorex DVR is connected to your WiFi network, allowing for remote access and monitoring capabilities.
Enhance your security system by integrating your Lorex DVR with your home WiFi network for added convenience and peace of mind.

Credit: www.amazon.com
Setting Up Lorex Dvr
To connect your Lorex DVR to WiFi, start by plugging an Ethernet cable from your router to the WiFi cradle. Next, download the Lorex Home app and connect via WiFi. Once connected, remove the Ethernet cable from the cradle, and your Lorex DVR will be successfully connected to WiFi.
| For successful Lorex DVR to Wi-Fi setup, follow these steps: |
| 1. Plug Ethernet cable from the router to the Wi-Fi cradle. |
| 2. Download the app and connect via Wi-Fi. |
| 3. Remove the Ethernet cable from the cradle for wireless connection. |
| 4. Power the camera and Wi-Fi cradle. |
| 5. Download the Lorex Care app and connect to your Wi-Fi network. |
| 6. Complete the setup by accessing the device list menu. |
Connecting Lorex Dvr To Wi-fi
Connect your Lorex DVR to Wi-Fi by using an Ethernet cable to establish a direct connection with your network. Access the DVR/NVR menu via a connected monitor and navigate to the network settings to select Wi-Fi. Ensure to connect the DVR to your router using the included Ethernet cable.
Troubleshooting Lorex Dvr Connection
To troubleshoot connecting your Lorex DVR to Wifi, you may encounter the error message “Network Connection Failed” or find that it is in offline mode. In such cases, ensure that the Ethernet cable is securely connected from the DVR to the router. If you are still facing issues, check the network settings within the DVR/NVR menu and select WiFi. Additionally, power cycling the DVR and router can help reset the connection. It is important to ensure that the wireless receiver is connected to the USB port on the DVR’s back panel. To resolve offline mode issues, connecting your DVR/NVR using an Ethernet cable directly to the router can establish a direct network connection.
Expanding Lorex Dvr Setup
When it comes to expanding your Lorex DVR setup, one important task is pairing it with Lorex Wi-Fi cameras. To do this, you can follow these simple steps:
- Plug in the Ethernet cable from your router to the Wi-Fi cradle.
- Download the Lorex Home app on your mobile device.
- Connect your DVR to the Wi-Fi network via the app.
- Remove the Ethernet cable from the cradle once the connection is established.
Additionally, you can connect a fusion-compatible Wi-Fi camera to your Lorex DVR by:
- Setting up your recorder.
- Downloading the Lorex Home app.
- Pairing your recorder on the app.
- Connecting your fusion camera.
By following these steps, you can successfully connect your Lorex DVR to your Wi-Fi network and expand your security system.
Enhancing Lorex Dvr Functionality
|
Lorex DVRs offer a range of features that can be enhanced by connecting the DVR to Wi-Fi. By integrating your Lorex DVR with the Lorex Home App, you can easily access and control your system remotely from your smartphone or tablet. This allows you to view live video streams, playback recorded footage, and receive motion detection alerts. Connecting your Lorex DVR to Wi-Fi is a simple process. First, make sure your DVR is connected to the internet via an Ethernet cable. Then, download the Lorex Home App onto your mobile device and follow the app’s instructions to pair your DVR. Once paired, you can disconnect the Ethernet cable and connect your DVR to Wi-Fi. Utilizing Fusion Series NVRs provides an additional advantage. With a Fusion-compatible Wi-Fi camera, you can connect it to the NVR wirelessly using the Lorex Home App. This allows for a seamless integration between your DVR and Wi-Fi camera, reducing duplicate notifications and providing a more streamlined user experience. |

Credit: www.amazon.com
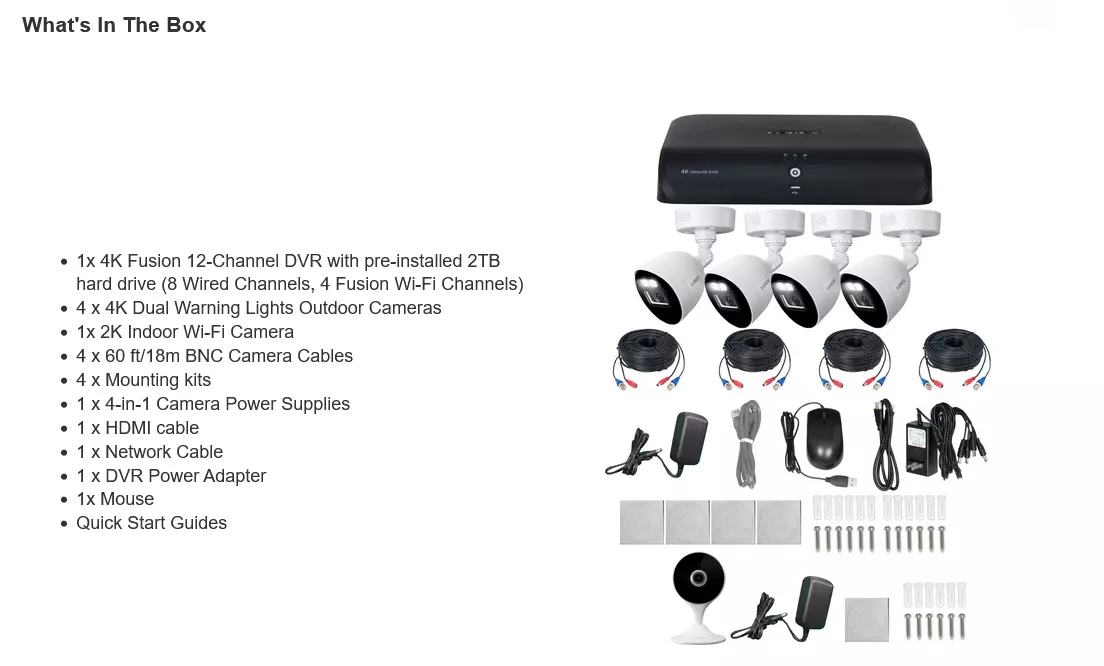
Credit: www.ebay.com
Frequently Asked Questions Of How To Connect Lorex Dvr To Wifi
How Do I Connect My Lorex Dvr?
To connect your Lorex DVR, plug an Ethernet cable from the router to the Wi-Fi cradle. Download the app, connect via Wi-Fi, then remove the Ethernet cable from the cradle.
Why Dvr Is Not Connecting To Wi-fi?
To connect a DVR to Wi-Fi, plug an Ethernet cable from the router to the Wi-Fi cradle, download the app, and connect via Wi-Fi. Remove the Ethernet cable from the cradle for a successful connection.
How Do I Set Up Lorex Wi-fi?
To set up Lorex Wi-Fi, first plug the Ethernet cable from your router into the Wi-Fi cradle. Then, download the Lorex Home app and connect via Wi-Fi. Remove the Ethernet cable from the cradle, and you’re good to go!
Why Is My Lorex Dvr Not Connecting?
To connect your Lorex DVR to Wi-Fi, follow these steps: 1. Plug an Ethernet cable from your router to the Wi-Fi cradle. 2. Download the Lorex Home app. 3. Connect your DVR to Wi-Fi. 4. Remove the Ethernet cable from the cradle.
5. Your DVR should now be connected to Wi-Fi.
Conclusion
Connecting your Lorex DVR to wifi is a simple and effective way to ensure seamless monitoring of your security cameras. By following the steps mentioned in this guide, you can easily set up the connection, ensuring remote access and peace of mind.
Embrace the convenience of wireless connectivity for enhanced security measures.

