To connect your Wyze camera to WiFi, open the Wyze app, tap on the camera, select ‘Device Info,’ and then ‘Update WiFi.’ Once the camera’s status light flashes blue, you can proceed to connect it to the new WiFi network.
When setting up your Wyze camera, establishing a connection to your WiFi network is a crucial step. By following simple instructions on the Wyze app, you can seamlessly link your camera to a new WiFi network without any hassle. Ensuring the successful connection of your Wyze camera to WiFi is vital for its functionality and remote access.
In this guide, we will provide a clear and concise explanation of the process, enabling you to connect your Wyze camera to your WiFi network effortlessly. Whether you are using an Android or iPhone device, you can easily follow these steps to establish a stable connection for your Wyze camera.
Step-by-step Guide To Connect Wyze Camera To Wifi
Connect your Wyze camera to WiFi effortlessly by following our step-by-step guide. In the Wyze app, tap on Home, click the + sign, select Add Device, then Cameras, and finally Wyze Cam or Wyze Cam Pan. Complete the setup to start monitoring seamlessly.
How to Connect My Wyze Camera to Wifi To connect your Wyze camera to Wi-Fi, make sure firmware and app updates are done. Send a log from the Wyze app and perform a factory reset and set up the camera as a new device. Additionally, don’t forget to reboot your router for a successful connection.- Ensure firmware and app updates are done
- Send log from Wyze app
- Perform factory reset and set up as a new device
- Reboot your router
Troubleshooting Wyze Camera Connectivity Issues
In case you face connectivity issues with your Wyze camera not connecting to the network, try these solutions:
- Make sure your Wyze app and camera firmware are up to date.
- Send a log from the Wyze app to identify any potential issues.
- If the above steps don’t work, try performing a factory reset on the camera and set it up again as a new device.
- Reboot your router, as this can also help resolve connectivity problems.
- If you need to connect your Wyze camera to a new WiFi network, follow the steps provided in the Wyze app to update the WiFi details for your camera.
Alternative Methods For Connecting Wyze Camera To Wifi
|
|
When connecting your Wyze camera manually, ensure to follow the app’s guide carefully for setup. Connect your Wyze camera without the need for a password by utilizing the Wyze app for a seamless process. To update WiFi details, navigate to the settings in the Wyze app and select your Wyze Base Station for modifications. |
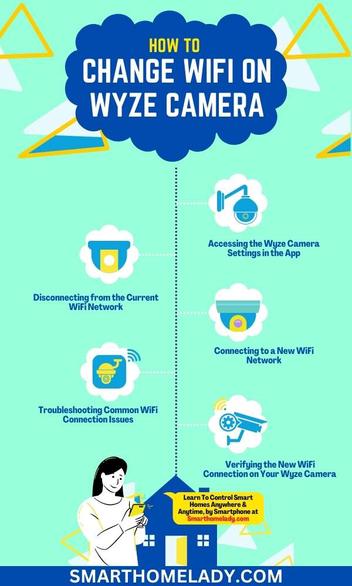
Credit: smarthomelady.com
Additional Tips For Wyze Camera Setup
If you need to change the WiFi network for your Wyze camera, there are a few steps you can follow. Firstly, make sure your Wyze app and firmware are up to date. This ensures that you have the latest features and bug fixes. If you’re having trouble connecting to your new WiFi network, you can try rebooting your router. Additionally, you can perform a factory reset on your camera and set it up as a new device. This can help resolve any connectivity issues. Another option is to go into your router’s WiFi settings and name the SSID of the new network exactly the same as the old one. This may make it easier for your camera to connect. Remember to always follow the manufacturer’s instructions when setting up your Wyze camera to ensure a smooth and secure connection.
Conclusion And Final Thoughts
Connecting your Wyze camera to Wi-Fi is a crucial step to ensure its functionality. To guarantee a stable connection for your Wyze camera, it is important to perform regular maintenance. This includes keeping your Wyze app and firmware up to date, sending logs from the app when needed, and rebooting your router periodically. Additionally, exploring the advanced features of Wyze cameras can further enhance your experience with the device. By familiarizing yourself with motion and sound detection settings, naming your camera, and exploring the various settings available in the app, you can customize the camera to suit your specific needs. Overall, maintaining a stable Wi-Fi connection and exploring the advanced features will maximize the performance and usability of your Wyze camera.
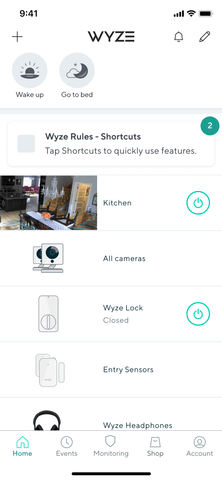
Credit: wasserstein-home.com

Credit: www.amazon.sg
Frequently Asked Questions On How To Connect My Wyze Camera To Wifi
How Do I Connect My Wyze Camera To A New Wifi Network?
To connect your Wyze camera to a new WiFi network, open the Wyze app and go to the camera settings. Select the WiFi network option and follow the on-screen prompts to reconnect the camera to the new network.
How Do I Reconnect My Wyze Camera?
To reconnect your Wyze camera, ensure your Wyze app and firmware are updated. Send a log from the app, factory reset the camera, and set up as a new device. Reboot the router and connect the camera manually in the app.
If changing Wi-Fi, set the new network name the same as the old one.
How Do I Put My Wyze Camera Back Online?
To put your Wyze camera back online, ensure Wyze app and firmware are updated, send log, factory reset, and reboot router.
How Do I Manually Connect My Wyze Camera?
To manually connect your Wyze camera, follow these steps: 1. Open the Wyze app and tap on the “+” sign. 2. Select “Add Device” and choose “Wyze Cam” or “Wyze Cam Pan. ” 3. Follow the on-screen instructions to connect the camera to your WiFi network.
4. If there are any issues, try troubleshooting or resetting the camera. 5. Ensure that your app and firmware are up to date and reboot your router if necessary.
Conclusion
After following these steps, your Wyze camera should be successfully connected to your WiFi network. Enjoy seamless monitoring! Stay tuned for more Wyze camera tips and tricks. Happy filming!

