To change the wifi on your Wyze camera, open the Wyze app and select ‘Network Settings,’ then choose ‘Change Network.’ After this, enter the new wifi details and follow the on-screen steps to finish the setup using your new wifi information.
Looking to change the wifi network on your Wyze camera? It’s essential to maintain a strong and stable connection for your security monitoring. In this guide, we’ll show you how to easily change the wifi network for your Wyze camera so you can ensure seamless functionality.
With simple steps and clear instructions, you’ll be able to update the wifi settings on your Wyze camera in no time. Whether you’ve switched internet providers or upgraded your home network, knowing how to change the wifi network on your Wyze camera is crucial for uninterrupted surveillance. Follow these steps to ensure your camera stays connected to your new wifi network without any hassle.
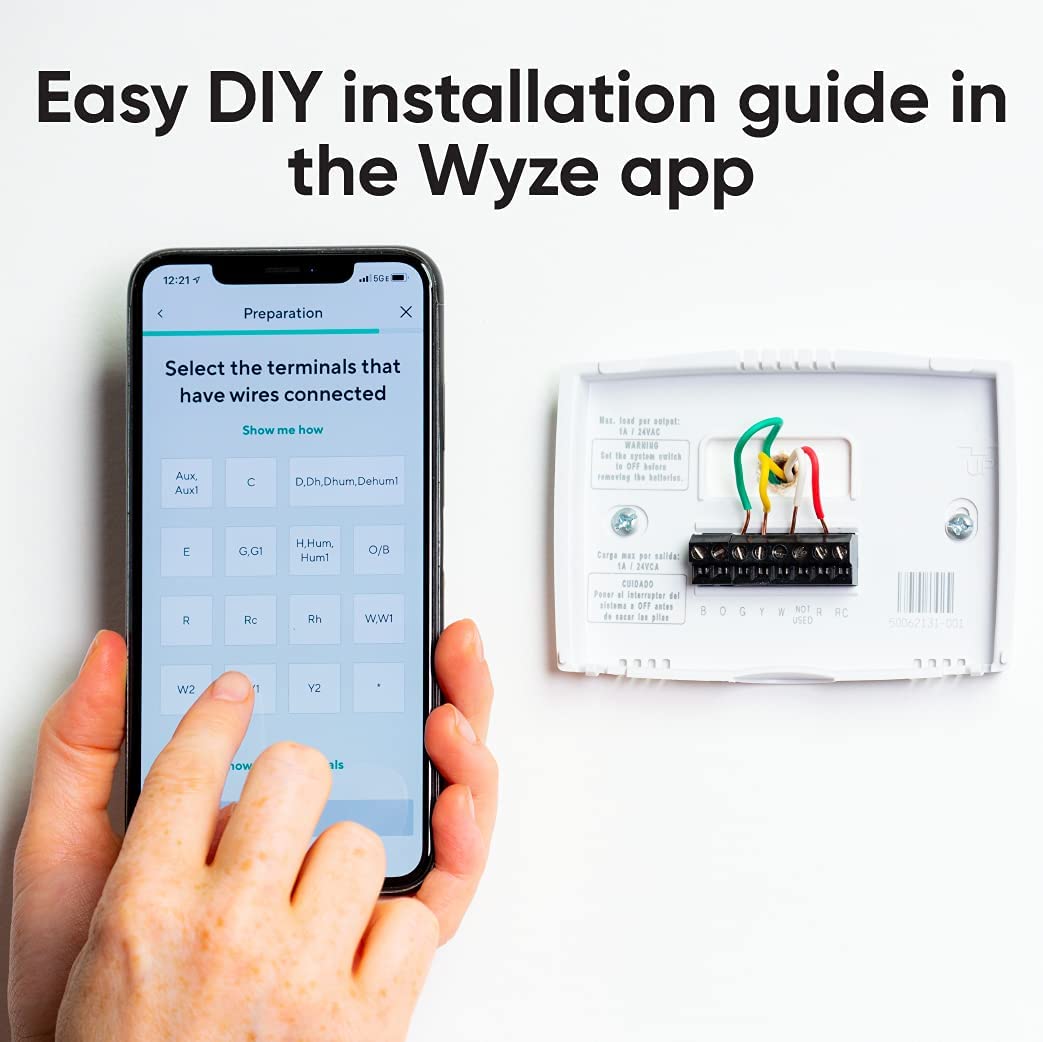
Credit: www.wyze.com
The Importance Of Changing Wyze Wifi
To ensure seamless connectivity, changing your Wyze Wifi is crucial. Access the Wyze app, navigate to settings, and update the network for uninterrupted camera performance.
The Importance of Changing Wyze Wifi In the ever-evolving world of technology, maintaining a secure and reliable network is crucial. This rings particularly true when it comes to Wyze Wifi, as it plays a pivotal role in both security and connectivity within a home or office setting.Enhancing Security Measures
When it comes to safeguarding your personal and sensitive data, changing your Wyze Wifi is paramount. This proactive measure significantly reduces the risk of unauthorized access to your network, thus bolstering your overall security. By frequently updating your network credentials and settings, you create a formidable barrier against potential cyber threats, ensuring the safety of your data and privacy.Ensuring Smooth Connectivity
Smooth and uninterrupted connectivity is essential for the optimal performance of your Wyze devices. By changing your Wyze Wifi, you can ensure a seamless connection and minimize potential network disruptions. This enhances the overall user experience and productivity, allowing your Wyze devices to function at their best without impediments. In conclusion, the importance of changing Wyze Wifi cannot be overstated. By prioritizing security and connectivity through this simple yet impactful action, you can safeguard your network and enjoy a seamless experience with your Wyze devices.Step-by-step Guide To Changing Wyze Wifi
To change the Wi-Fi on your Wyze cameras, start by unplugging the camera. Open the Wyze app, select the camera, access its settings, and make the desired changes. Follow the on-screen steps to complete the setup using your new Wi-Fi information.
Accessing Wyze Camera App
To change the WiFi network on your Wyze camera, start by accessing the Wyze camera app on your smartphone.
Navigating To Network Settings
Once you are in the Wyze camera app, navigate to the settings menu and locate the network settings option.
Entering New Wifi Credentials
Next, enter the new WiFi network credentials, including the network name and password, into the designated fields.
Completing The Setup Process
Finally, complete the setup process by following the on-screen prompts to finish the WiFi network change on your Wyze camera.
Troubleshooting And Faqs
To change the Wyze WiFi, start by unplugging the camera from the power source, then open the Wyze app, tap on your Wyze Base Station, and navigate to Device Info > Wi-Fi Network. Follow the on-screen steps to finish the setup using your new Wi-Fi info.
Alternatively, you can rename your new network with the same SSID as the old one in your router’s WiFi settings.
How To Reset Wyze Camera Wifi?
For resetting the Wifi on your Wyze camera:
- Unplug the camera from the power source.
- Wait for a few seconds.
- Replug the camera back in.
Reconnecting Wyze Device To New Wifi
To reconnect your Wyze device to a new Wifi network:
- Open the Wyze app on your smartphone.
- Navigate to the Device Settings section.
- Locate the option to Change Wifi Network.
- Follow the on-screen instructions to reconnect your device.
Changing Wyze Wifi Network Name
Ensure a smooth transition when changing your Wyze Wifi network name:
| Step | Description |
|---|---|
| 1 | Access your router’s settings. |
| 2 | Modify the SSID to match the old network name. |
| 3 | Update the password to preserve settings. |
Advanced Tips And Tricks
In this section, we will explore some advanced tips and tricks for changing the Wyze WiFi settings. Whether you need to update firmware, change your Wi-Fi password, or connect your Wyze camera to Wi-Fi without a password, we’ve got you covered. Let’s dive in!
Updating Firmware For Wyze Cameras
Updating the firmware is important to ensure that your Wyze camera is equipped with the latest features and security patches. Follow these steps to update the firmware:
- Open the Wyze app on your smartphone and tap on the specific camera you want to update.
- Go to the camera settings by tapping the gear icon in the top right corner.
- In the settings menu, tap on “Device Info” and then select “Firmware Upgrade.”
- If an update is available, tap on “Upgrade” to start the firmware update process. Make sure your camera is connected to a stable Wi-Fi network during the update.
- Wait patiently until the firmware update is complete. Your camera will automatically reboot once the update is done.
Changing Wyze Wi-fi Password
If you recently changed your Wi-Fi password or want to update it for any reason, follow these steps to change the Wi-Fi password for your Wyze camera:
- Open the Wyze app on your smartphone and tap on the specific camera you want to update.
- Go to the camera settings by tapping the gear icon in the top right corner.
- In the settings menu, tap on “Device Info” and then select “Wi-Fi Network.”
- Tap on “Change Wi-Fi Network” and follow the on-screen instructions to connect your camera to the new Wi-Fi network.
- Make sure to enter the new Wi-Fi password correctly and wait for the camera to connect to the new network.
Connecting Wyze To Wi-fi Without Password
If you want to connect your Wyze camera to a Wi-Fi network without entering the password, you can use the QR code scanning method. Follow these steps:
- Open the Wyze app on your smartphone and tap on the specific camera you want to connect.
- Go to the camera settings by tapping the gear icon in the top right corner.
- In the settings menu, tap on “Device Info” and then select “Wi-Fi Network.”
- Tap on “Add a Network” and select the QR code scanning option.
- Scan the QR code provided by your Wi-Fi router’s admin interface using your camera’s viewfinder.
- Once the QR code is scanned successfully, your camera will automatically connect to the Wi-Fi network without entering the password.
These advanced tips and tricks will help you effortlessly update firmware, change your Wi-Fi password, and connect your Wyze camera to Wi-Fi without the need for a password. Keep your Wyze camera up to date and connected to your preferred Wi-Fi network for seamless monitoring and security.
Community Support And Resources
To update your Wyze camera’s WiFi network, open the Wyze app, access camera settings, and make necessary changes. Ensure a smooth transition by following easy steps provided by Wyze Support.
Utilizing Wyze Forums For Wifi Issues
When it comes to troubleshooting Wi-Fi issues with your Wyze devices, the Wyze Forums is an excellent resource that you can tap into. With a vibrant and active community of fellow Wyze users, the forums offer a wealth of knowledge and support. Whether you’re experiencing difficulties connecting your Wyze camera to a new Wi-Fi network or looking for tips on changing your Wi-Fi details, the Wyze Forums have got you covered. By engaging with the community through posts and discussions, you can find solutions, ask questions, and connect with like-minded individuals who have encountered similar challenges.Exploring Wyze Support For Wifi Changes
Aside from the Wyze Forums, Wyze provides official support channels for users seeking assistance with their Wi-Fi changes. The Wyze Support website is a comprehensive hub that offers step-by-step guides, video tutorials, and helpful articles related to changing Wi-Fi details on your Wyze devices. By exploring the support site, you can find detailed instructions on how to connect your Wyze camera to a new Wi-Fi network or reset the Wi-Fi settings if needed. Wyze Support ensures that you have access to reliable and accurate information to successfully navigate through the process of changing your Wyze device’s Wi-Fi connection.Engaging With Wyze User Community On Reddit
Another valuable community resource for Wyze users is the Reddit Wyze User Community. With a dedicated subreddit, this platform allows you to connect with a wider audience of Wyze enthusiasts, share experiences, and seek advice regarding Wi-Fi changes and other related topics. By actively participating in the subreddit, you can gain insights and learn from the experiences of others who have successfully changed their Wyze device’s Wi-Fi network. This user-driven community can provide additional perspectives, troubleshooting tips, and even specific recommendations based on real-life scenarios. Engaging with the Wyze user community on Reddit ensures that you have a supportive network of individuals who can guide you through any Wi-Fi issues you may encounter. In conclusion, when it comes to changing your Wyze device’s Wi-Fi network, the community support and resources available are indispensable. From utilizing the Wyze Forums for expert guidance to exploring the official Wyze Support channels and engaging with the Reddit Wyze User Community, you can gather the necessary knowledge and assistance to seamlessly navigate the process. Remember, by leveraging these resources, you can effectively troubleshoot any Wi-Fi issues you may encounter, ensuring a smooth transition to your new network.Credit: support.wyze.com
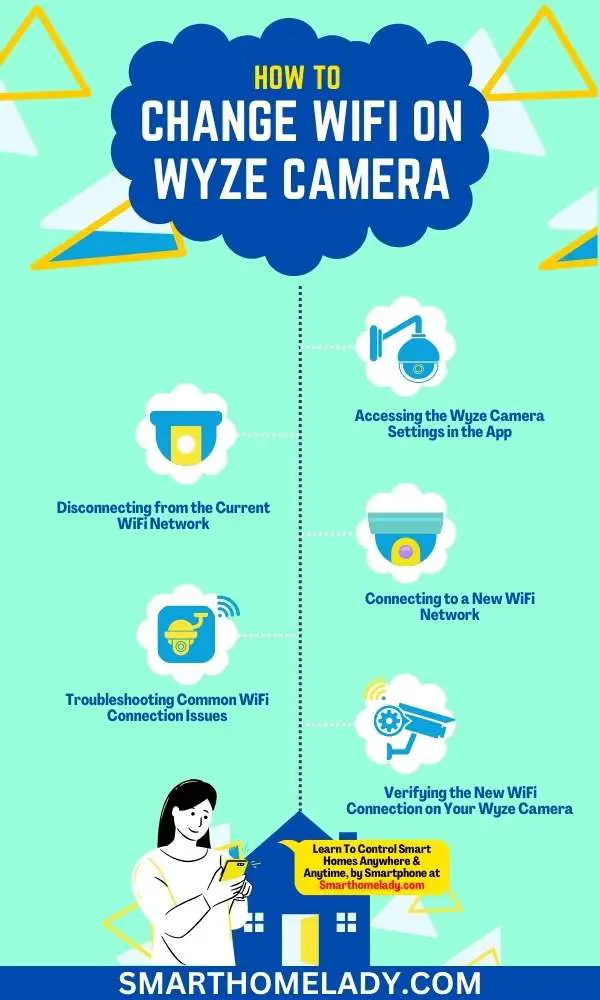
Credit: smarthomelady.com
Frequently Asked Questions For How To Change Wyze Wifi
How Do I Connect My Wyze To A New Wi-fi?
To connect your Wyze to a new Wi-Fi, follow these steps: 1. Open the Wyze app and select your Wyze device. 2. Go to Settings and choose Network Settings. 3. Tap on Change Network and enter the details of your new Wi-Fi.
4. Follow the on-screen instructions to finish the setup. Remember to unplug your Wyze camera from the power source before resetting the Wi-Fi.
How Do I Reset My Wyze Camera Wi-fi?
To reset the Wi-Fi on your Wyze camera, unplug it from the power source. That’s it!
How Do I Reconnect My Wyze Switch To Wi-fi?
To reconnect your Wyze switch to Wi-Fi, open the Wyze app, select the switch, go to settings, and follow prompts to reconnect to Wi-Fi.
How Do I Reconnect My Wyze Plug To A New Wi-fi?
To reconnect your Wyze plug to a new Wi-Fi, open the Wyze app, go to the plug settings, and choose the option to change the Wi-Fi network. Follow the on-screen steps to finish the setup using your new Wi-Fi information.
Conclusion
Changing your Wyze WiFi network is simple. Just follow easy steps in the Wyze app to update settings. Ensure a seamless WiFi transition for your Wyze camera effortlessly. Stay connected with your Wyze device hassle-free. Enjoy a smooth experience with updated WiFi settings.
