To factory reset your Shark Robot, open the SharkClean app, go to Settings, and choose “Factory Reset.” If you’re facing connectivity issues with your Shark Robot or need to erase its settings, performing a factory reset can help resolve these problems.
Whether it’s an older model or the latest Shark Robot, the process remains the same. Here’s a quick and simple guide on how to perform a factory reset on your Shark Robot vacuum to restore it to its original settings.
By following these steps, you can ensure that your Shark Robot is ready to perform at its best and keep your home clean and tidy. Let’s dive into the details of how you can reset your Shark Robot quickly and easily.
Common Issues With Shark Robot Vacuum
Connectivity Problems: If your Shark Robot is having trouble connecting to your WiFi, try troubleshooting by rebooting your WiFi router and restarting the robot. Check the indicator lights for any issues and ensure that the wireless network is being detected properly. If you are still unable to connect, consider a factory reset.
Overheating Troubleshooting: If your Shark Robot is overheating, ensure that the brush roller is cleaned and free of any obstructions. Additionally, remove the robot from the app and uninstall/reinstall the app to troubleshoot the issue. If the problem persists, a manual reset may be necessary.

Credit: www.wired.com
Methods For Resetting Shark Robot
App-based Factory Reset: If you want to reset your Shark Robot using the app, open the Shark Clean app on your device, navigate to Settings, then look for the Robot tab, and tap on the Factory Reset option. Confirm the reset and your Shark Robot will be reset to its factory settings.
Manual Factory Reset: For a manual factory reset of your Shark Robot, simply press the “Clean” button on the robot and let it run until the battery dies. You can also remove the robot from the app, then uninstall and reinstall the app. These methods will help reset your Shark Robot back to its original settings.
Step-by-step Guide To Factory Reset Shark Robot
|
To factory reset Shark Robot, follow these steps:
For a manual reset:
|
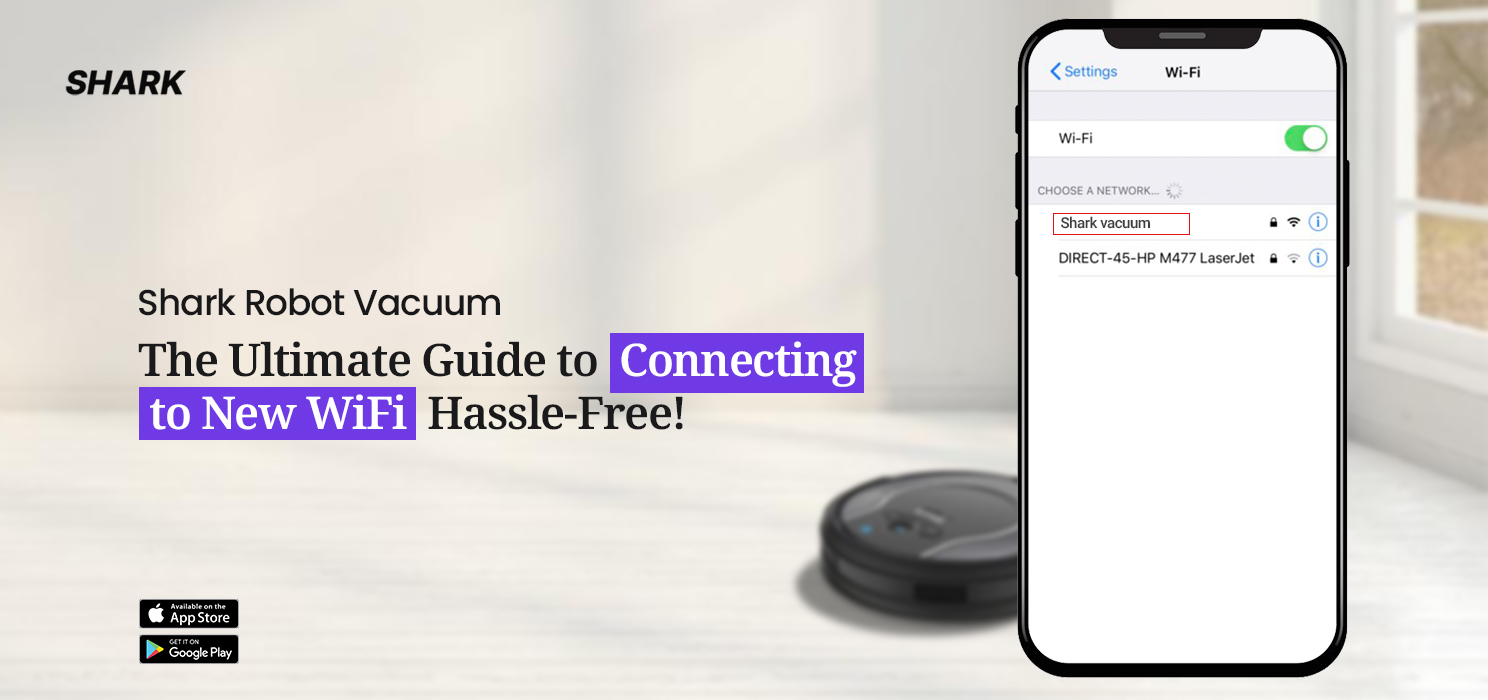
Credit: sharkrobovacuum.com
Tips For Maintenance And Preventing Issues
Regular cleaning is essential to maintain the performance and prolong the lifespan of your Shark Robot. Make sure to clean the brush roller regularly to prevent clogs and ensure optimal cleaning. Additionally, be sure to empty the dustbin after each use to avoid any build-up that could affect its performance.
In addition to regular cleaning, it’s important to prevent overheating situations. Avoid using the robot on high-pile carpets or wet surfaces as it may cause the motor to overheat. If the robot does overheat, let it cool down before using it again.
By following these maintenance tips and preventative measures, you can keep your Shark Robot in top shape and ensure it continues to provide efficient cleaning for years to come.
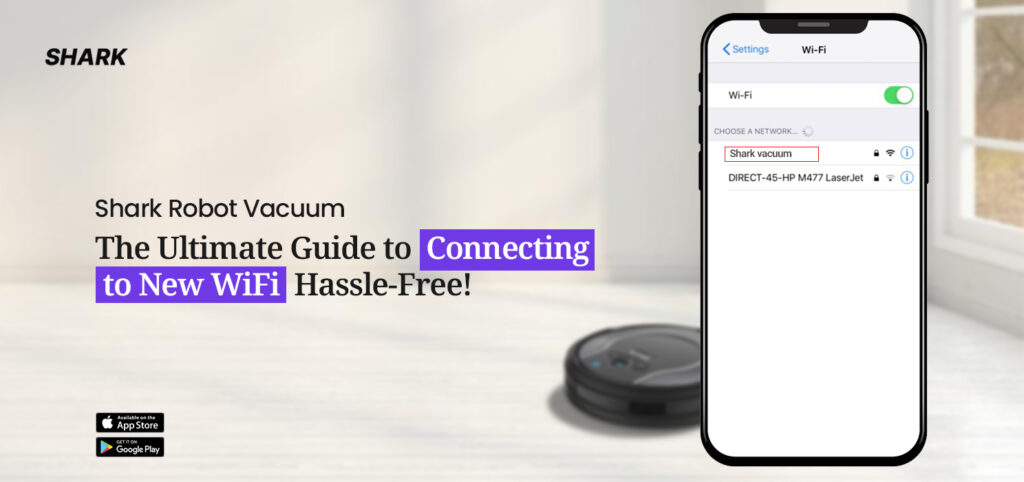
Credit: sharkrobovacuum.com
Frequently Asked Questions For How To Factory Reset Shark Robot
How Do I Reset My Shark Robot Vacuum?
To reset your Shark robot vacuum, open the Shark Clean app and go to Settings. Look for the Robot tab and tap on Factory Reset. Confirm the action to reset your vacuum.
How Do I Delete A Shark Robot Vacuum?
To delete a Shark robot vacuum, open the SharkClean app, log in, select the menu, go to “Settings”, choose the robot to delete, then select “Delete Robot”.
How Do You Reset The Shark Vacuum Cleaner When It Overheats?
To reset a Shark vacuum when it overheats, turn it off and unplug for 30 minutes. Then, plug it back in and turn it on. If the issue persists, contact customer support.
How Do I Set Up My Shark Robot Vacuum?
To set up your Shark robot vacuum, connect it to Wi-Fi using the Shark Clean app and navigate to the Settings menu, then choose “Factory Reset. ” This will delete all existing settings and data on the vacuum.
Conclusion
Resetting your Shark Robot is easy. Simply navigate to settings and choose Factory Reset. Enjoy a clean start!
