To connect your Nest camera to a new WiFi, open the Nest app and select your camera. Then, tap on the settings icon and choose “Wi-Fi settings” to change the network.
As technology advances, smart home devices have become increasingly popular. Among these, Nest cameras are widely used for home security and surveillance. However, when changing the WiFi network, users may need to reconnect their Nest cameras. Luckily, the process is relatively simple and can be accomplished in just a few straightforward steps.
By following these instructions, users can seamlessly connect their Nest cameras to a new WiFi network, ensuring continued security and peace of mind for their homes.
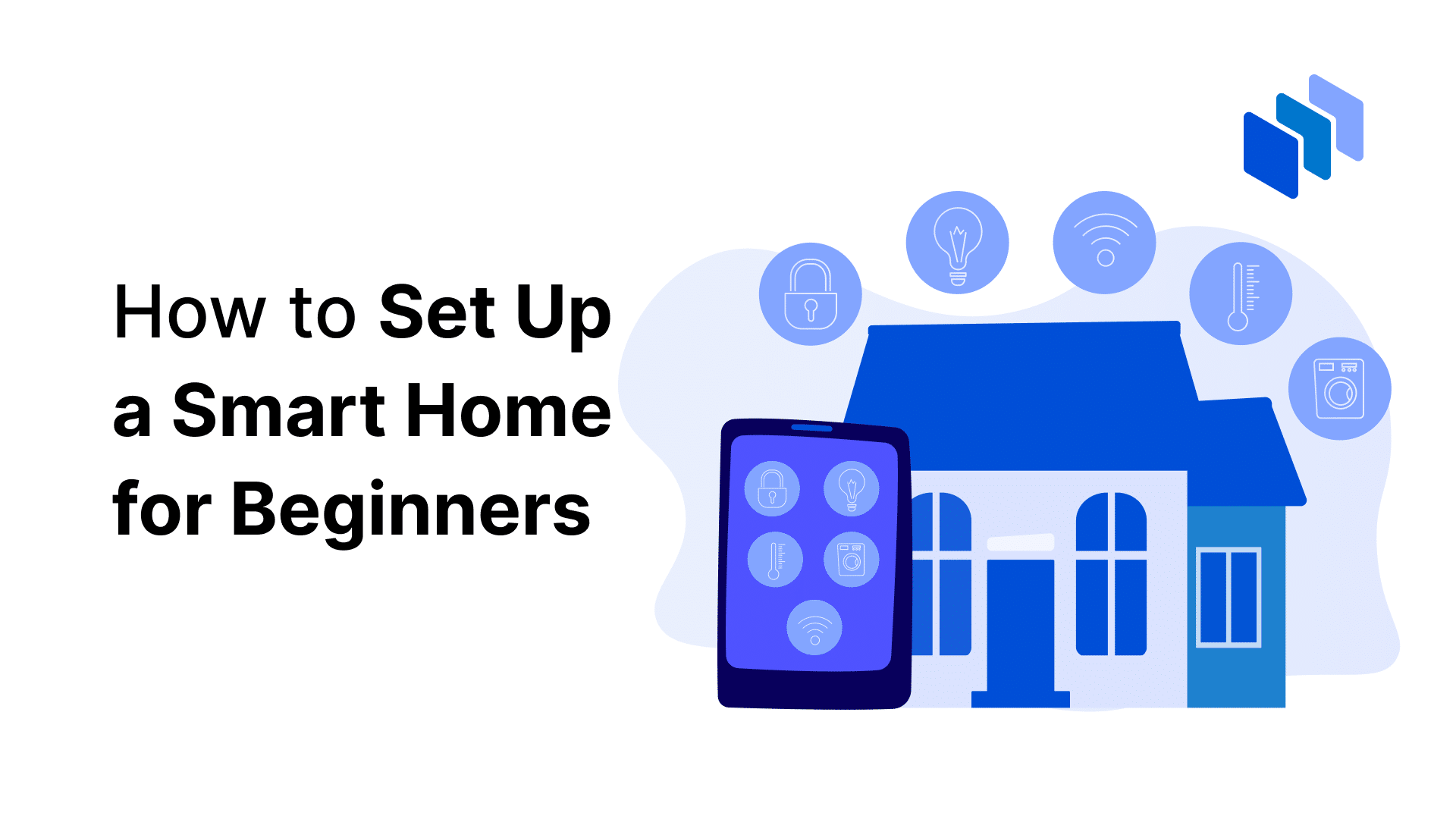
Credit: www.techopedia.com
Step-by-step Guide To Connect Nest Camera To New Wifi
To connect your Nest camera to a new WiFi network, follow these step-by-step instructions:
- First, remove the Nest camera from its current location.
- Take your camera to the new position and set it up there.
- Enter the setup code from the app to initiate the setup process.
- Follow the app prompts to position the camera for optimal performance.
- Finally, connect the camera to the new WiFi network by following the on-screen instructions.
Changing Wifi On Nest Doorbell
When changing the WiFi on your Nest Doorbell, the first step is to bring the doorbell inside your home. Then, on the Nest app, select your home network. Scan the QR code on your Nest Doorbell and agree to the terms. Finally, connect to your new WiFi network. It’s important to ensure a stable connection throughout this process to avoid any disruptions in the setup.
Reconnecting Nest Camera To Wifi
To reconnect your Nest Camera to WiFi, locate the camera, access settings in the Nest app, and select “Wi-Fi settings” to update the network connection. Ensure a smooth transition by following these simple steps for seamless monitoring and security.
| Resetting WiFi on Nest Camera |
| To reconnect your Nest Camera to new WiFi, use the Google Home app. Perform a factory reset on the camera following the Google Nest process. |
| If you encounter connectivity issues, troubleshoot and ensure the camera is positioned correctly for optimal signal reception. |
:max_bytes(150000):strip_icc()/SetUpDevice-00483e8792a54f59a13c9e102e2427cc.jpg)
Credit: www.lifewire.com
Updating Wifi Network On Nest Products
When it comes to updating the WiFi network on your Nest products, accessing the WiFi settings is the first step. To change the WiFi network, you can follow these steps:
- For Nest cameras, remove the camera and go through the device setup process again.
- Select the name of your home and scan the QR code.
- Agree to the terms of service and select the name of your home network.
If you’re facing connectivity issues with your Nest camera after changing the WiFi network, troubleshooting is crucial. You can reset the WiFi on your Nest camera by locating the camera, tapping on its settings icon, and selecting “WiFi settings” to reconnect it.
For expert advice on WiFi updates for your Nest products, the Google Nest Help Center and Nest Community are great resources for finding answers to your questions.
Troubleshooting Nest Camera Connectivity Issues
If you’re experiencing connectivity issues with your Nest Camera, there are a few common problems that could be causing the trouble. Fixing Connectivity can often resolve the issue, such as ensuring your Wi-Fi signal is strong and updating the camera firmware. If you’re unable to fix the problem on your own, Professional Support may be necessary. Nest offers a support team that can help troubleshoot and resolve any issues you’re facing. Finally, taking Preventative Measures can help avoid connectivity issues in the future. This may include regularly checking your Wi-Fi connection, placing your camera close to the router, and ensuring the camera firmware is up to date. By following these steps, you can successfully connect your Nest Camera to a new Wi-Fi network and enjoy uninterrupted surveillance.
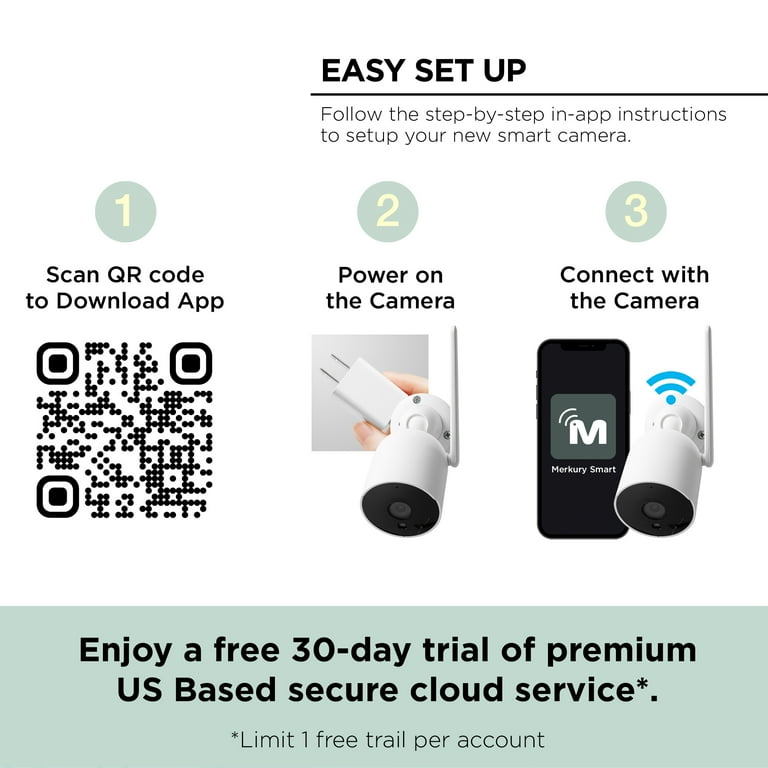
Credit: www.walmart.com
Frequently Asked Questions Of How To Connect Nest Camera To New Wifi
How Do I Reconnect My Nest Camera After Changing Wi-fi?
To reconnect your Nest camera after changing Wi-Fi, follow these steps: 1. Open the Nest app and tap on your camera 2. Go to settings and select “Wi-Fi settings” 3. Choose “Change Wi-Fi network” and follow the prompts to enter the new network details.
How Do I Connect My Nest To A New Wi-fi?
To connect your Nest to a new Wi-Fi, remove the device, set up the new Wi-Fi, and follow the setup code prompt.
How Do I Connect My Nest Camera To Wi-fi?
To connect your Nest camera to Wi-Fi, access settings in the Nest app and choose “Wi-Fi settings. ” Enter new network details.
How Do I Reset My Nest Wi-fi Camera?
To reset your Nest Wi-Fi camera, follow these steps: 1. Find the camera you want to reset. 2. Open the Nest app and select the camera. 3. Tap on the settings icon in the top right corner of the live feed.
4. Scroll down and choose “Wi-Fi settings” from the options. 5. Follow the prompts to reset the Wi-Fi network for your camera. That’s it! Your Nest Wi-Fi camera should now be reset and ready to connect to a new Wi-Fi network.
Conclusion
If you’ve followed these steps successfully, your Nest Camera will now be connected to the new WiFi network. Remember to update any other Nest devices accordingly. Keeping your security cameras connected to a stable network ensures your peace of mind and home protection.
Enjoy your newly connected Nest Camera!
