To reset Cync lights, first delete the bulb in the app, and the Cync App will reset it for you automatically. Resetting Cync lights is a simple process that involves removing the bulb from the app and allowing the Cync App to perform the reset.
Smart lights like Cync by GE bring convenience to modern homes with customizable features, voice control, and easy scheduling. However, situations may arise where a reset is required—such as troubleshooting issues, switching to a new Wi-Fi network, or performing a factory reset to restore default settings. This comprehensive guide will walk you through everything you need to know about resetting your Cync lights.
By following these steps, you can quickly reset your Cync lights and resolve any connectivity issues you may be experiencing. Additionally, resetting Cync lights can help improve the overall performance and functionality of your smart lighting system. Whether you are moving houses or troubleshooting connectivity problems, knowing how to reset Cync lights is essential for maintaining a seamless smart home experience.
What Are Cync Lights?
Cync lights (previously branded as C by GE) are part of a smart lighting ecosystem that includes LED bulbs, light strips, switches, and plugs. Designed for ease of use, these lights can be controlled via the Cync app, Google Assistant, Alexa, or Apple HomeKit. They offer features like color tuning, dimming, and scheduling to improve your lighting experience.
Reasons to Reset Cync Lights
Resetting Cync (formerly known as C by GE) smart lights can help resolve several issues. Here are common reasons why you might need to reset them:
1. Connectivity Issues
- The lights are not connecting to the Wi-Fi network or losing connection intermittently.
- The lights don’t respond to commands from the Cync app or voice assistants (e.g., Alexa, Google Assistant).
2. Reconfiguration of Network or Router
- If you’ve changed your Wi-Fi network name, password, or router settings, resetting the lights makes it easier to reconnect them to the new network.
3. Device Unresponsive or Glitches
- The light might not turn on/off, dim properly, or change colors as expected.
- The app may show the light as offline even though it is powered on.
4. Transferring Ownership
- If you’re giving away or selling the smart light, a reset ensures that the new owner can set it up without issues.
5. Switching Smart Home Platforms
- You may need to reset the lights if you’re migrating from one ecosystem (like Google Home) to another (like Amazon Alexa).
6. Firmware Updates Issues
- Sometimes firmware updates don’t complete properly, causing the lights to malfunction. A reset can initiate a clean setup to resolve this.
7. App Troubleshooting
- If the Cync app isn’t detecting or properly controlling the light, a reset might help re-establish communication between the device and the app.
8. Syncing New Features or Integrations
- Adding new features or integrating the lights with other smart devices might require a fresh reset to avoid conflicts.
If you’re encountering any of these issues, performing a factory reset might fix the problem and allow you to set the lights up as if they were new.
Preparation Before Resetting Cync Lights
Before performing a reset, follow these precautions:
- Ensure Safety: Turn off the lights and disconnect from power if necessary.
- Cync App Backup: Note down or back up any schedules or routines stored in the app.
- Check Firmware Updates: Make sure your devices are running the latest software version.
Understanding Resetting Cync Lights
Understanding Resetting Cync Lights: To perform a Factory Reset, simply press and hold the reset button on your Cync smart lighting system. This process is recommended when moving houses or experiencing connectivity issues.
Step-by-step Guide For Resetting Cync Lights
Method 1: Factory Reset (Standard)
This method works for most Cync smart bulbs to clear any old configurations and prepare them for fresh setup.
Steps:
- Turn the light ON and wait 8 seconds.
- Turn the light OFF and wait 2 seconds.
- Repeat this ON/OFF process 5 times (ON for 8 sec, OFF for 2 sec).
- After the 5th cycle, the bulb should flash 3 times to confirm the reset.
- Tip: Make sure you are using the correct timing (count in your head if needed) to ensure the reset process works.
Method 2: Alternative Reset Methods
Manual Reset
This method provides a quick reset solution.
Steps:
- Ensure the light is OFF before starting.
- Turn the light ON and OFF 5 times, waiting 1 second between each toggle.
- The light should return to its default settings and flash 3 times, confirming the reset.
Resetting Through the Cync App
You can reset and re-pair your devices using the Cync app.
Steps:
- Open the Cync app on your phone.
- Go to the “Devices” tab and tap the “+” icon.
- Select “Add a Device” from the menu.
- Follow the on-screen instructions to put your bulb or light strip into pairing mode.
- Once detected, the app will help complete the reset and setup process.
How to Reset Cync Light Strips
- Turn off the power to the light strip.
- Press and hold the power button on the strip’s control box for 10 seconds.
- The light strip will blink several times, indicating a reset.
- Reconnect the strip to the Cync app for setup.
Resetting Cync Smart Plugs and Switches
Resetting Smart Plugs
- Unplug the smart plug from the socket.
- Hold down the button on the side while plugging it back in.
- Continue holding the button for 10 seconds until the LED indicator blinks.
Resetting Smart Switches
- Switch off the power from the circuit breaker.
- Press and hold the main switch button for 30 seconds.
- When the indicator light blinks, the switch is reset.

How to Reconnect Reset Devices to the Cync App
After resetting the device, follow these steps to reconnect:
- Open the Cync app.
- Select “Add New Device” and follow the on-screen instructions.
- Connect the device to your Wi-Fi and assign it to a group or room.
Troubleshooting
If you encounter Cync Light connectivity issues, there are a few frequently encountered problems you may come across:
- Pairing Mode: Ensure the Cync light bulb is powered on and within range of your device. Open the Cync app, go to the “Devices” tab, tap on the “+” icon, and select “Add a Device” to put your bulb into pairing mode.
- Resetting the Switch: For On/Off Button Switches + Dimmers, press and hold the power button until the LED light turns red and then release. The light indicator will blink blue once it is successfully reset.
- Smart LED Light Reset: If needed, perform a manual reset for your smart LED light according to the manufacturer’s instructions.
- Connection Issues: If the Cync light won’t connect, follow the setting up Cync Light Bulbs guide provided by the manufacturer.
By following these troubleshooting steps, you should be able to resolve common connectivity issues with Cync Lights.
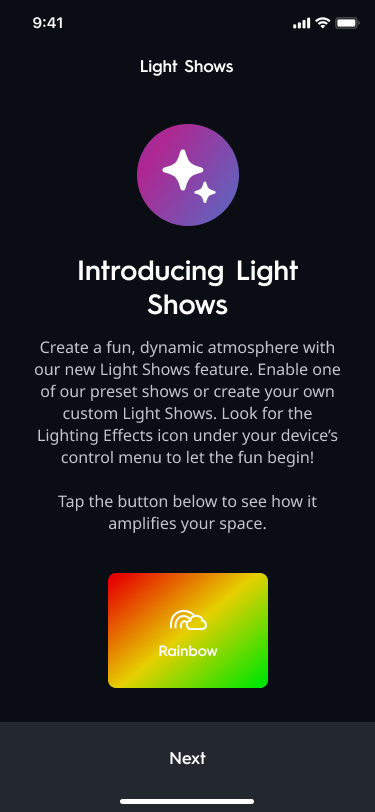
Credit: cyncsupport.gelighting.com
Frequently Asked Questions On How To Reset Cync Lights
How Do You Put A Cync Light Bulb In Pairing Mode?
To put a Cync light bulb in pairing mode, make sure it’s powered on and near your device. Open the CYNC app, go to the “Devices” tab, and tap the “+” icon. Select “Add a Device” and follow the on-screen instructions to put the bulb into pairing mode.
How Do I Reset My Smart Led Light?
To reset your smart LED light: First, ensure the light is on and within range. Open the CYNC app, go to “Devices,” tap “+” and select “Add a Device. ” Follow on-screen instructions to put the bulb into pairing mode.
How Do You Reset The Switch On A Ge Cync?
To reset the switch on a GE Cync, press and hold the power button until the LED turns red. Once the light blinks blue, the reset is successful.
Why Won T My Cync Light Connect?
To connect your Cync light, power it on near your device, open the Cync app, tap on the “+” icon in the Devices tab, and follow on-screen pairing instructions. If issues persist, reset the light following manufacturer’s guidelines for troubleshooting.
Conclusion
Resetting Cync lights is a straightforward process that involves following a few quick steps. With the help of this guide, you can easily troubleshoot any issues and ensure your Cync lights are functioning optimally. Remember to refer to the manufacturer’s instructions for specific details on resetting individual Cync lighting products.
