Are you having trouble connecting your Amcrest camera? Many users face this issue. Don’t worry! This guide will help you fix the problem. Follow these steps to get your camera back online.
Common Reasons for Connection Issues
Understanding the reasons can help you troubleshoot effectively. Here are some common reasons:
- Weak Wi-Fi Signal: A weak signal can cause disconnection.
- Incorrect Password: Entering the wrong Wi-Fi password can block connection.
- Firmware Issues: Outdated firmware can lead to problems.
- Network Settings: Incorrect network settings can cause disconnection.
- Camera Placement: Poor camera placement can affect the signal.
Step-by-Step Troubleshooting
Now, let’s look at how to troubleshoot your Amcrest camera. Follow these steps carefully:
Step 1: Check The Power Supply
First, ensure your camera is powered on. Look for these signs:
- Check if the power adapter is plugged in.
- Look for indicator lights on the camera.
If the camera is not powered, check the adapter and outlet.
Step 2: Verify Wi-fi Connection
Next, check your Wi-Fi connection. Here’s how:
- Connect your phone or computer to the same Wi-Fi.
- Check if the internet is working on these devices.
If the internet is down, restart your router.
Step 3: Check Wi-fi Password
Ensure you enter the correct Wi-Fi password in the app. Remember, passwords are case-sensitive. Double-check for typos.
Step 4: Update Firmware
Outdated firmware can lead to connection issues. Update the firmware by following these steps:
- Open the Amcrest app.
- Select your camera.
- Go to settings and check for updates.
- Follow the prompts to install any available updates.
Step 5: Adjust Camera Placement
Sometimes, the camera’s location affects the connection. Try these tips:
- Move the camera closer to the router.
- Avoid placing the camera near large metal objects.
- Keep it away from electronic devices that can cause interference.
Step 6: Reset The Camera
If all else fails, resetting the camera may help. Here’s how to reset your Amcrest camera:
- Locate the reset button on the camera.
- Press and hold the button for 10 seconds.
- Wait for the camera to reboot.
After resetting, set up your camera again in the app.
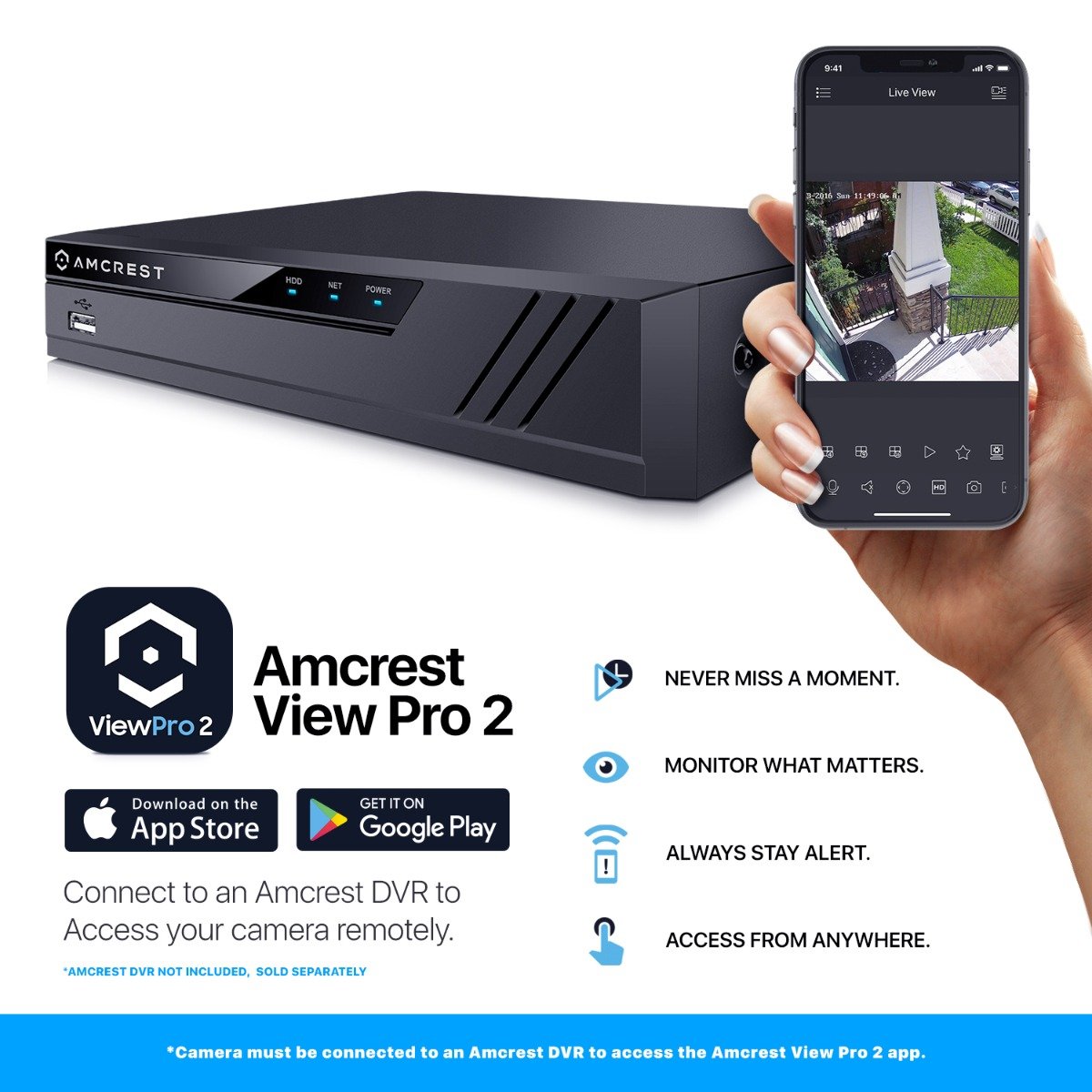
Using Amcrest Support
If you still face issues, contact Amcrest support. They are helpful and can guide you. Here’s how to reach them:
- Visit the Amcrest support page.
- Call their customer support number.
- Check their forums for solutions from other users.

Preventing Future Connectivity Issues
Once your camera is connected, you want to keep it that way. Here are some tips to avoid future problems:
- Regularly check for firmware updates.
- Keep your router firmware updated.
- Monitor your Wi-Fi signal strength.
- Consider upgrading your router for better coverage.
Frequently Asked Questions
Why Won’t My Amcrest Camera Connect?
Check your Wi-Fi settings and ensure the camera is within range.
How Can I Reset My Amcrest Camera?
Locate the reset button on your camera and hold it for about 10 seconds to restore factory settings.
What To Do If Amcrest App Fails To Connect?
Ensure the app is updated and your smartphone is connected to the correct Wi-Fi network.
Is My Wi-fi Causing The Connection Issue?
Weak Wi-Fi signals can hinder your camera’s connection. Test your Wi-Fi strength near the camera.
Conclusion
Having trouble connecting your Amcrest camera is frustrating. However, with the steps above, you can solve most issues. Always start with simple solutions. If problems persist, don’t hesitate to reach out to Amcrest support. Remember, a good setup ensures smooth streaming. Enjoy your Amcrest camera, and keep your home safe!
FAQs
1. What Should I Do If My Camera Keeps Disconnecting?
Check your Wi-Fi signal and password. Also, update your firmware.
2. How Can I Improve My Wi-fi Signal?
Move your router to a central location. Avoid obstacles that can block the signal.
3. Can I Connect My Amcrest Camera To A Different Wi-fi Network?
Yes, you can. Just reset the camera and set it up again with the new network.
4. What If My Camera Is Still Not Connecting After Troubleshooting?
Contact Amcrest support for further assistance.
