The Blink App is designed for home security. It lets you monitor your home through Blink cameras. Many people want to use this app on their PCs. This guide will show you how to install and use the Blink App for PC.
Home security has never been more crucial, and with advancements in technology, it’s now easier than ever to keep an eye on your property. The Blink Camera system, known for its affordability, ease of use, and advanced features, has become incredibly popular among DIY camera enthusiasts and tech professionals alike. But what if you want to leverage these features on a larger screen? Enter the Blink app for PC. In this post, we’ll guide you through everything you need to know about using the Blink app on your PC, from setting it up to maximizing its advanced features.
What Makes Blink Cameras Stand Out?
Blink cameras have revolutionized home security with their user-friendly design and robust features. These compact, wireless cameras are easy to install and operate, making them a favorite among DIY users. Key features include:
- Wireless Design: No messy cables, making installation straightforward.
- High-Definition Video: Crystal clear images to ensure you never miss a detail.
- Motion Detection: Instant alerts on your device whenever motion is detected.
- Two-Way Audio: Communicate through the camera via the app.
The combination of these features provides peace of mind, making Blink cameras an excellent choice for home security.
Diving into the Blink App
The Blink App is the control center for your Blink Camera system. It’s available on both Android and iOS, but many users prefer the larger interface of a PC. Here’s how the Blink app can be your home security companion:
- Real-Time Viewing: Watch live feeds from your cameras at any time.
- Motion Alerts: Receive and manage notifications for any detected movement.
- Playback: Review recorded clips from your camera’s history.
- Easy Configuration: Adjust settings like sensitivity, recording length, and schedules.
These functionalities make the Blink App indispensable for managing your home security.

Exploring Advanced Features
The Blink app has several advanced features that can enhance your home security setup. Here are some tips to get the most out of these functionalities:
- Custom Motion Zones: Define specific areas within the camera’s view where you want to detect motion.
- Scheduling: Set up schedules for when the cameras should be armed or disarmed to avoid unnecessary alerts.
- Two-Way Audio Use: Utilize the two-way audio feature to communicate with visitors or deter potential intruders.
- Integration with Smart Home Devices: Sync your Blink system with other smart home devices for automated routines and enhanced security.
Utilizing these advanced features will optimize your Blink system for maximum security and convenience.
Why Use Blink Cameras and App on PC?
Using the Blink Camera system with the Blink App on a PC offers several benefits:
- Larger Display: A bigger screen provides a better view of your camera feeds.
- Enhanced Control: Easier management of settings and configurations.
- Centralized Monitoring: Monitor multiple cameras and locations from one device.
- Cost-Efficiency: One-time setup with no additional costs for the app.
These advantages make using the Blink App on your PC a compelling option for boosting your home security setup.

Why Use Blink App on PC?
Using the Blink App on a PC has many benefits:
- Larger Screen: View your home security footage on a bigger screen.
- Ease of Use: Manage your settings more easily with a keyboard and mouse.
- Multi-Tasking: Monitor your home while working on other tasks.
The Blink App for PC is a powerful tool for tech enthusiasts, security-conscious users, and remote workers. It allows you to monitor your Blink cameras directly from your desktop. Whether you want to ensure the safety of your home or keep an eye on your workspace, the Blink App offers an array of features that cater to your needs.
Key Features:
- Real-time video streaming
- Motion alerts and notifications
- Access to recorded clips
- Multiple camera views
- Customizable settings for enhanced security

Step-by-Step Installation Guide
Installing the Blink App on your PC is straightforward. Follow these steps to get started:
Step 1: Download the App
- Visit the official Blink website.
- Navigate to the ‘Downloads’ section.
- Click on the ‘Download for PC’ button.
Step 2: Install the App
- Open the downloaded file to launch the installer.
- Follow the on-screen instructions to complete the installation.
- Once installed, open the Blink App from your desktop.
Setting Up Your Account
Before you can start using the Blink App, you’ll need to set up an account or log in.
Step 1: Create an Account
- Open the Blink App and click on ‘Create Account.’
- Enter your email address and create a password.
- Verify your email through the link sent to your inbox.
Step 2: Log In
- Open the Blink App and click on ‘Log In.’
- Enter your registered email and password.
- Complete any additional security steps, such as two-factor authentication.
Navigating the Blink App Interface
The Blink App interface is designed to be user-friendly. Here’s a brief guide to help you get started:
Main Features:
- Dashboard: View live feeds from your cameras.
- Activity: Access recorded clips and motion alerts.
- Settings: Manage your account, devices, and preferences.
- Notifications: Customize how and when you receive alerts.
Customizing Your Preferences
Personalize the Blink App to suit your specific needs:
Notification Settings
- Go to ‘Settings’ > ‘Notifications.’
- Choose which types of alerts you want to receive (motion, low battery, etc.).
- Set the frequency and method of notifications (email, push notifications).
Camera Views
- Navigate to the ‘Dashboard.’
- Click on the gear icon next to each camera to customize its view.
- Adjust settings such as camera name, sensitivity, and clip length.
Best Practices for Remote Monitoring
Maximize the efficacy of the Blink App with these tips:
For Remote Workers
- Use the motion detection feature to get alerts when someone enters your workspace.
- Regularly check the live feed to ensure a secure and distraction-free environment.
For Home Security
- Position your cameras to cover all entry points.
- Use the night vision feature to monitor your home even in low-light conditions.
- Review recorded clips daily to stay informed about any unusual activities.
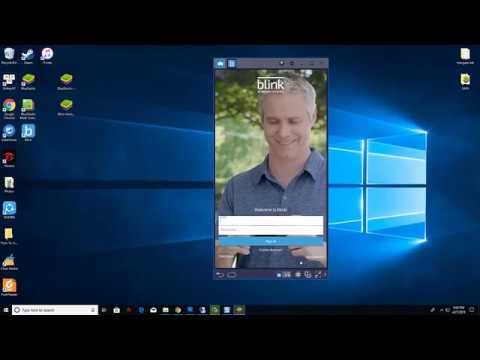
Credit: www.youtube.com
System Requirements
Before you start, make sure your PC meets these requirements:
- Operating System: Windows 7, 8, 10, or Mac OS
- RAM: At least 2 GB
- Internet Connection: Stable and fast
How to Install Blink App on PC
Follow these steps to install the Blink App on your PC:
Step 1: Download An Android Emulator
First, you need an Android emulator. This software lets you run Android apps on your PC. We recommend Bluestacks or NoxPlayer.
Step 2: Install The Emulator
Once downloaded, open the installer file. Follow the on-screen instructions to install the emulator.
Step 3: Open The Emulator
After installation, open the emulator. You will see an Android-like interface on your PC.
Step 4: Sign In To Google Play Store
Open the Google Play Store in the emulator. Sign in with your Google account.
Step 5: Search For Blink App
In the Play Store, search for “Blink Home Monitor”. Click on the app in the search results.
Step 6: Install Blink App
Click the “Install” button. The app will download and install on the emulator.
How to Use Blink App on PC
Now that you have installed the Blink App, let’s learn how to use it.
Step 1: Open The Blink App
Open the emulator. Find the Blink App icon and click it to open.
Step 2: Sign In
Sign in with your Blink account credentials.
Step 3: Add Your Cameras
Follow the on-screen instructions to add your Blink cameras. You may need to scan a QR code on the cameras.
Step 4: Monitor Your Home
Once set up, you can view live footage. You can also review recorded videos.
Features of Blink App
The Blink App offers many features to enhance your home security:
| Feature | Description |
|---|---|
| Live View | Watch live video from your cameras anytime. |
| Motion Alerts | Get notifications when the camera detects motion. |
| Cloud Storage | Save and review video clips in the cloud. |
| Two-Way Audio | Talk to people through the camera. |
| Scheduling | Set specific times for the camera to be active. |
| Temperature Monitoring | Check the temperature around the camera. |
Credit: play.google.com
Troubleshooting Tips
Sometimes you might face issues. Here are some common problems and solutions:
App Not Opening
- Restart your PC and try again.
- Check for updates in the emulator and app.
Camera Not Connecting
- Ensure your camera is powered on.
- Check your internet connection.
Motion Alerts Not Working
- Make sure motion detection is enabled.
- Check your camera’s placement.
Frequently Asked Questions
What Is Blink App For Pc?
Blink App for PC is a desktop version of the popular Blink mobile app.
How To Install Blink On Pc?
Download Blink from the official website, then follow the installation prompts.
Is Blink App Free For Pc?
Yes, Blink App offers a free version for PC users.
Can I Use Blink On Windows?
Yes, Blink is compatible with Windows operating systems.
Conclusion
The Blink App for PC is a versatile tool that enhances your ability to monitor and secure your environment. By following this guide, you can easily install, set up, and customize the app to meet your needs. Start exploring the full potential of the Blink App today and enjoy peace of mind, whether you’re working remotely or ensuring the safety of your home.
Feel free to leave a comment or contact our support team if you have any questions. Happy monitoring!
