To add a Blink camera to an existing account, open the Blink app and tap the + icon to add a device. Then, select Camera Accessories and follow the prompts to sync the new camera to your existing account.
Introducing a new Blink camera to an existing account is a simple process that can be done through the Blink mobile app. With just a few taps, users can efficiently integrate the new camera into their current system. The following guide provides step-by-step instructions to seamlessly add the Blink camera to an existing account, ensuring continuous security coverage without any hassle.

Credit: support.blinkforhome.com
Preparing For Setup
To add a Blink camera to an existing account, simply open the Blink app and tap the “+” icon. Select the camera type and follow the on-screen instructions to complete the setup process. It’s a quick and easy way to expand your home security system.
Gathering Required Information
If you’re planning to add a Blink camera to an existing account, it’s essential to gather the necessary information beforehand. When preparing for setup, ensure you have the following details readily available:
- Blink camera serial number or QR code
- Access to the Blink mobile app
- Secure Wi-Fi network credentials
This simple step can save time and streamline the setup process.
Ensuring Compatibility With Existing System
Compatibility with your existing system is crucial before integrating a new Blink camera. Check that the new camera is compatible with your current Blink sync module. Ensure the new camera model aligns with the existing system specifications to guarantee seamless integration.
Adding A Blink Camera
Welcome to the guide for adding a Blink camera to your existing account. Below, you will find the step-by-step process for accessing the Blink app, scanning the QR code or manually entering the camera details, and syncing the camera with your existing system.
Accessing The Blink App
To begin, access the Blink app on your smartphone or tablet. Ensure that you are logged in to your existing Blink account to seamlessly add the new camera.
Scanning Qr Code Or Manual Entry
Once you have accessed the app, tap on the option to add a new device. You can then choose to either scan the QR code found on the camera or manually enter its serial number. If you opt for the QR code, ensure that the app has permission to access your device’s camera.
Syncing Camera With Existing System
After successfully inputting the camera details, the app will guide you through the process of syncing the new camera with your existing Blink system. Follow the on-screen instructions to complete the synchronization process.
Expanding The System
Add more functionality and coverage to your existing Blink camera system by integrating new cameras and accessories to enhance your home security.
Integrating Camera Accessories
Elevate the capabilities of your Blink system by seamlessly adding compatible camera accessories. Just follow these simple steps:
- From the home screen, tap the Plus icon (+) to add a device.
- In the Add Device screen, select Camera Accessories.
- Follow the on-screen instructions to integrate the new accessories with your existing Blink setup.
Managing Multiple Systems On One Account
Efficiently monitor and control multiple Blink systems within a single account for comprehensive security management:
- Blink cameras operate with a Sync Module to form individual systems.
- You can have multiple systems linked to one account via the Blink app.
- Manage and oversee all connected devices and systems conveniently from a centralized dashboard.
Enhance your security coverage and streamline your monitoring process by expanding your Blink camera system with new accessories and managing multiple systems effortlessly on a single account.

Credit: www.articlesfactory.com
Troubleshooting And Support
To troubleshoot adding a Blink camera to an existing account, navigate to the app’s home screen, select the Plus symbol, and click on Camera Accessories. Plug the Outdoor camera to automatically integrate with your current system without any complex setup.
Common Issues And Solutions
If you encounter any issues while adding a Blink camera to your existing account, don’t panic! We’ve got you covered with some common problems and their solutions. One common issue is a failure to sync the camera with the app. To troubleshoot this, make sure you are following the correct steps to add the camera. Check that your camera is powered on and connected to a stable Wi-Fi network. If the issue persists, try resetting your Blink camera and syncing it again. Another common problem is the camera’s inability to connect to the sync module. To resolve this, ensure that the camera and the sync module are within range of each other. Check that both devices have enough battery power or are plugged in. If the issue persists, try restarting your sync module and router.Seeking Additional Help And Resources
If you have tried the above solutions and are still experiencing difficulties, don’t worry. We have additional resources available to assist you in adding your Blink camera to an existing account. You can refer to the Blink support website for comprehensive step-by-step guides and troubleshooting tips. Their website provides detailed instructions on setting up and managing your Blink devices. Simply visit support.blinkforhome.com and navigate to the “Setting Up Cameras” section for helpful articles and videos. If you prefer a more interactive form of support, you can reach out to the Blink customer support team. They are available to answer any questions or concerns you may have. Contact their support team through the provided phone number or email address, and they will be more than happy to assist you. Remember, adding a Blink camera to an existing account should be a hassle-free process. With the right troubleshooting techniques and support resources, you’ll have your camera up and running in no time. Don’t hesitate to seek additional help if needed, as the Blink team is dedicated to ensuring your satisfaction with their products.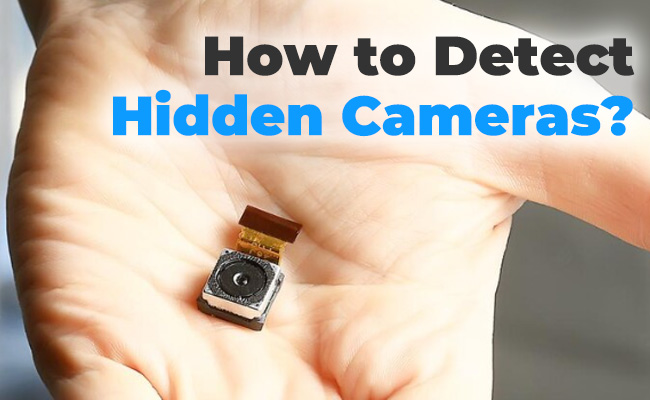
Credit: reolink.com
Frequently Asked Questions Of How To Add A Blink Camera To An Existing Account
How Do I Add A Device To My Blink Account?
Add a device to your Blink account by tapping the + icon on the Home screen. Then, select Sync Module, scan the QR code or enter the serial number manually. Additional devices can be added to your account via the Camera Accessories option.
Can I Add A Blink Camera To My Existing System?
Yes, you can easily add a Blink camera to your existing system. Just tap the “+” symbol on the home screen and select the Camera Accessories option. Then, follow the prompts to add the new camera to your existing setup.
How Do I Add Another Blink Camera To My Subscription?
To add another Blink camera to your subscription, tap the + icon on the Home screen. Select Camera Accessories on the Add Device screen. Connect the Outdoor camera to automatically include it in your existing system.
Can I Add Another Blink System To My Account?
Yes, you can add another Blink camera to your account. Simply tap the “+” icon on the home screen of the Blink app and select the “Camera Accessories” option. This will allow you to add another camera to your existing system.
The Blink app allows you to manage multiple systems and devices from a single account.
Conclusion
Adding a Blink camera to an existing account is a straightforward process. By following the steps outlined in this guide, you can easily integrate a new camera into your setup. Ensure a seamless connection and enhanced security surveillance with this simple setup method.
Experience the convenience of expanding your Blink camera system effortlessly.
