To add a camera to Blink, open the Blink app and tap the “+” icon to add a new device. Then select the camera type and follow the on-screen instructions to complete the setup.
Adding a new camera to your Blink system is a straightforward process that can enhance the security coverage of your property. By following a few simple steps through the Blink app, you can quickly integrate a new camera into your existing setup.
In this guide, we will provide you with a clear and concise walkthrough of how to add a camera to your Blink system. Whether you are expanding your security network or replacing an existing camera, our step-by-step instructions will help you seamlessly integrate the new device. So, let’s get started and ensure your property is well-protected with the additional Blink camera.

Credit: emeraldforhome.com
Adding A Camera To Blink
To add a camera to Blink, simply open the Blink app, tap the “+” icon, select the camera model, enter the camera ID, and give it a name. It’s a quick and easy process to expand your Blink security system.
Steps For Adding A Camera To The App
To add a new camera to your Blink system, start by accessing the Blink app on your smartphone or tablet.
Entering Camera Id
Once inside the app, navigate to the “Add Device” section and select the option to add a new camera. You will be prompted to enter the unique Camera ID provided with your new device. Ensure the Camera ID is accurately entered to successfully link the camera with your Blink system.
Naming The Camera
After entering the Camera ID, you will be prompted to assign a name to the camera for easy identification within the app. Choose a descriptive and recognizable name, such as “Front Porch” or “Backyard,” to help you manage multiple cameras effectively.
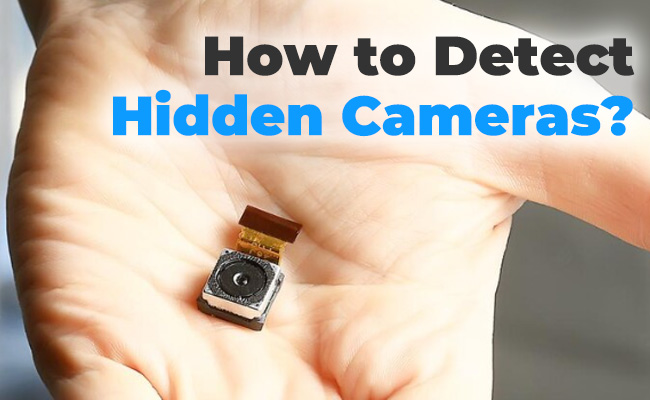
Credit: reolink.com
Adding Cameras To Existing Blink System
Welcome to our guide on adding cameras to your existing Blink system. In this section, we will walk you through the process step by step, so you can easily expand your home security network.
Unboxing Cameras
Before adding the cameras to your Blink system, make sure to unbox each camera carefully. Check for any physical damage and ensure all the components are intact, including the camera, mount, and accessories.
Adding Cameras To The App
To add the cameras to your Blink system, open the Blink app on your smartphone and navigate to the settings section. Select “Add a Device” and follow the on-screen instructions to pair the cameras with your existing system.
Updating Firmware
After adding the cameras to the app, it’s essential to check for any available firmware updates. This can be done through the Blink app settings. Ensure that the cameras are running the latest firmware to optimize their performance and security features.
Taking A Thumbnail
Before finalizing the setup, take a thumbnail of each camera’s view to ensure proper alignment and coverage. This will help in positioning the cameras effectively for maximum surveillance coverage.
Summary And Conclusion
In summary, adding cameras to an existing Blink system is a straightforward process that involves unboxing, pairing with the app, firmware updates, and thumbnail setup. By following these steps, you can seamlessly expand your Blink home security network for enhanced protection.
Faqs About Adding Cameras To Blink
To add a camera to Blink, simply tap the + icon in the Blink app and select the Camera Accessories option. Enter the camera’s ID and follow instructions to complete the process seamlessly. For more information and tips, check out helpful DIY videos online.
Adding Additional Cameras To Blink System
Adding more cameras to your existing Blink system is a seamless process. Simply follow these steps:
- Open the Blink app on your smartphone.
- Select the option to add a new device.
- Choose the type of camera you want to add (indoor, outdoor, mini, etc.).
- Follow the on-screen instructions to sync the new camera with your Blink system.
Adding Blink Mini Camera To Sync Module
Integrating a Blink Mini Camera with your sync module is quick and easy. Here’s how:
- Connect the Blink Mini Camera to a power source.
- Access the Blink app and navigate to the device settings.
- Select the option to add a new device and choose the Blink Mini Camera.
- Follow the prompts to pair the camera with your sync module.
Compatibility Of Cameras With Blink
When it comes to compatibility, Blink supports a variety of cameras. Here are some key points:
| Camera Type | Compatibility |
|---|---|
| Blink Outdoor Camera | Compatible with Blink system |
| Blink Mini Camera | Seamlessly integrates with sync module |
Adding cameras to your Blink system enhances your home security setup. With these simple steps, you can expand your monitoring capabilities effortlessly.
Setting Up Blink Cameras
To add a camera to your Blink system, tap the + icon on the Blink app home screen, then select the Camera Accessories option. Follow the on-screen instructions to add your camera, enter the serial number, and complete the setup process.
You can then easily manage your additional camera within the Blink app.
Installing Blink Smart Camera
To begin setting up your Blink cameras, start by installing the Blink smart camera. First, download the Blink app on your smartphone or tablet. Once you have the app installed, open it and tap the “+” icon in the top right corner of the home screen. This will prompt you to add a new device to your Blink system.
On the “Add Device” screen, select the “Mini Camera” option. Follow the on-screen instructions to connect the camera to your Wi-Fi network and complete the installation process. Make sure to provide a unique name for your camera, which will help you easily identify it within the Blink app.
After the installation is complete, you may need to plug in your camera and wait for the lights on the camera’s face to appear. Once the camera is powered on, it will be ready to use and can be accessed through the Blink app.
Adding Blink Wireless Camera System
If you already have a Blink wireless camera system and want to add additional cameras to it, the process is straightforward. Open the Blink app on your device and navigate to the home screen. Tap the “+” icon in the top right corner and select the “Camera Accessories” option at the bottom of the screen.
From there, you will be prompted to choose the specific accessory you want to add, such as an outdoor camera or a video doorbell. Follow the on-screen instructions to connect the new camera to your existing Blink system. Once the setup is complete, the new camera will be integrated into your Blink app and can be managed alongside your other cameras.
Setting Up Blink Devices
To set up other Blink devices, such as the sync module or accessories like sensors or motion detectors, follow a similar process as adding cameras. Open the Blink app, tap the “+” icon on the home screen, and select the appropriate device from the options provided.
The app will guide you through the setup process, which may involve connecting the device to your Wi-Fi network, creating a unique name for it, and configuring any additional settings. Once the device is successfully set up, it will be ready to use and can be controlled through the Blink app.
Blink Outdoor Camera Setup & Installation
If you specifically want to set up and install Blink outdoor cameras, the process is similar to adding other cameras. Begin by opening the Blink app and tapping the “+” icon on the home screen. Select the “Outdoor Camera” option and proceed with the installation instructions provided by the app.
It is important to properly position and mount the outdoor cameras to ensure optimal coverage and performance. Refer to the camera’s user manual or the Blink support website for detailed instructions on how to mount and align the outdoor camera.

Credit: support.blinkforhome.com
Frequently Asked Questions For How To Add A Camera To Blink
How Do I Add Another Camera To Blink?
To add another camera to Blink, open the Blink app and tap the “+” icon. Choose “Blink Wireless Camera” and scan the camera’s QR code. Then follow the instructions to name the camera and add it to your system.
How Do I Add A Camera To My Blink Plan?
To add a camera to your Blink plan, open the app, tap on “Add Device,” enter the Camera ID, and give it a name.
How Do I Add Blink Mini Camera To Sync Module?
To add a Blink mini camera to a sync module, follow these steps: 1. Open the Blink app and tap the “+” icon. 2. Select “Blink Wireless Camera” and scan the QR code on the camera. 3. Enter a name for the camera and follow the instructions to plug it in.
4. Wait for the lights on the camera’s face to appear. 5. The camera will be added to your system.
Can I Add Any Camera To Blink?
Yes, you can add any camera to Blink. Open the Blink app, tap the “+” icon, select the camera, enter the camera ID, and name it.
Conclusion
Ready to enhance your Blink camera system with additional cameras? Follow our simple steps for seamless integration. Update firmware, name each camera, and enjoy enhanced security coverage. Maximize your Blink system’s potential with just a few clicks. Elevate your home security effortlessly today.
