To change the chime on your Blink Doorbell, select your Blink Video Doorbell, tap Settings, then tap Doorbell Sound to select a sound and save. Changing the chime on your Blink Doorbell is simple.
You can customize the sound through the Blink app by selecting your Blink Video Doorbell, tapping Settings, and then Doorbell Sound to choose the desired chime. Are you looking to change the chime on your Blink Doorbell? Whether you want to adjust the volume, select a different sound, or customize the chime to your preference, it’s a straightforward process.
In this guide, you’ll learn how to easily change the chime on your Blink Doorbell with just a few simple steps. Stay tuned to discover how you can personalize the chime to make it suitable for your home and preferences.
Understanding the Blink Video Doorbell
The Blink Video Doorbell has quickly become a favorite in the world of smart home security. Known for its simplicity, affordability, and robust features, it stands out as a top contender. But what exactly makes it so popular? Let’s take a closer look.
The Blink Video Doorbell offers HD video quality, two-way audio, motion detection, and easy integration with other Blink and Alexa-enabled devices. It’s designed to provide a seamless experience for homeowners looking to enhance their security without breaking the bank. Compared to other smart doorbells like the Ring Video Doorbell and Google Nest Hello, the Blink Video Doorbell offers a more budget-friendly option while still delivering essential features.
When evaluating the Blink Video Doorbell against its competitors, a few key differences emerge. While it may lack some advanced features found in higher-end models, it excels in providing a reliable and user-friendly experience. For instance, the Blink Video Doorbell’s battery life is impressive, often outlasting other models, and its integration with the Blink ecosystem ensures smooth operation.
Blink Video Doorbell Review
The Blink Video Doorbell’s functionality is one of its strongest selling points. Setting up the device is straightforward, even for those who aren’t particularly tech-savvy. The installation process involves mounting the doorbell, connecting it to your home Wi-Fi, and syncing it with the Blink app. Within minutes, you’ll have a fully operational video doorbell ready to enhance your home’s security.
Performance-wise, the Blink Video Doorbell delivers clear HD video, even in low-light conditions. The two-way audio allows you to communicate with visitors remotely, adding an extra layer of convenience and security. Motion detection works efficiently, sending real-time alerts to your smartphone whenever activity is detected at your doorstep.
User feedback on the Blink Video Doorbell has been overwhelmingly positive. Many users praise its ease of use, affordability, and reliable performance. Some have noted minor issues with Wi-Fi connectivity, but these are generally resolved with proper placement and network optimization. Overall, the consensus among Blink Video Doorbell users is that it offers excellent value for the price.
How to Change Chime on Blink Doorbell:
Step 1: Access Settings
Welcome to the first step in changing the chime on your Blink Doorbell. To customize the chime sound, you first need to access the settings of your Blink Doorbell. Follow the simple guide below to access the settings and enable doorbell press notifications.
Locate Blink Doorbell Settings
First, locate the Blink Doorbell settings on the app or web interface. This can usually be found under the device settings or in a dedicated section for the doorbell settings. Once you have accessed the settings, you are ready to proceed to the next steps to customize the chime sound.
Enable Doorbell Press Notifications
Next, ensure that the doorbell press notifications are enabled. This will allow you to receive alerts and customize the chime sound when someone presses the doorbell. In the settings, look for the option to enable doorbell press notifications and toggle it on if it’s not already activated.
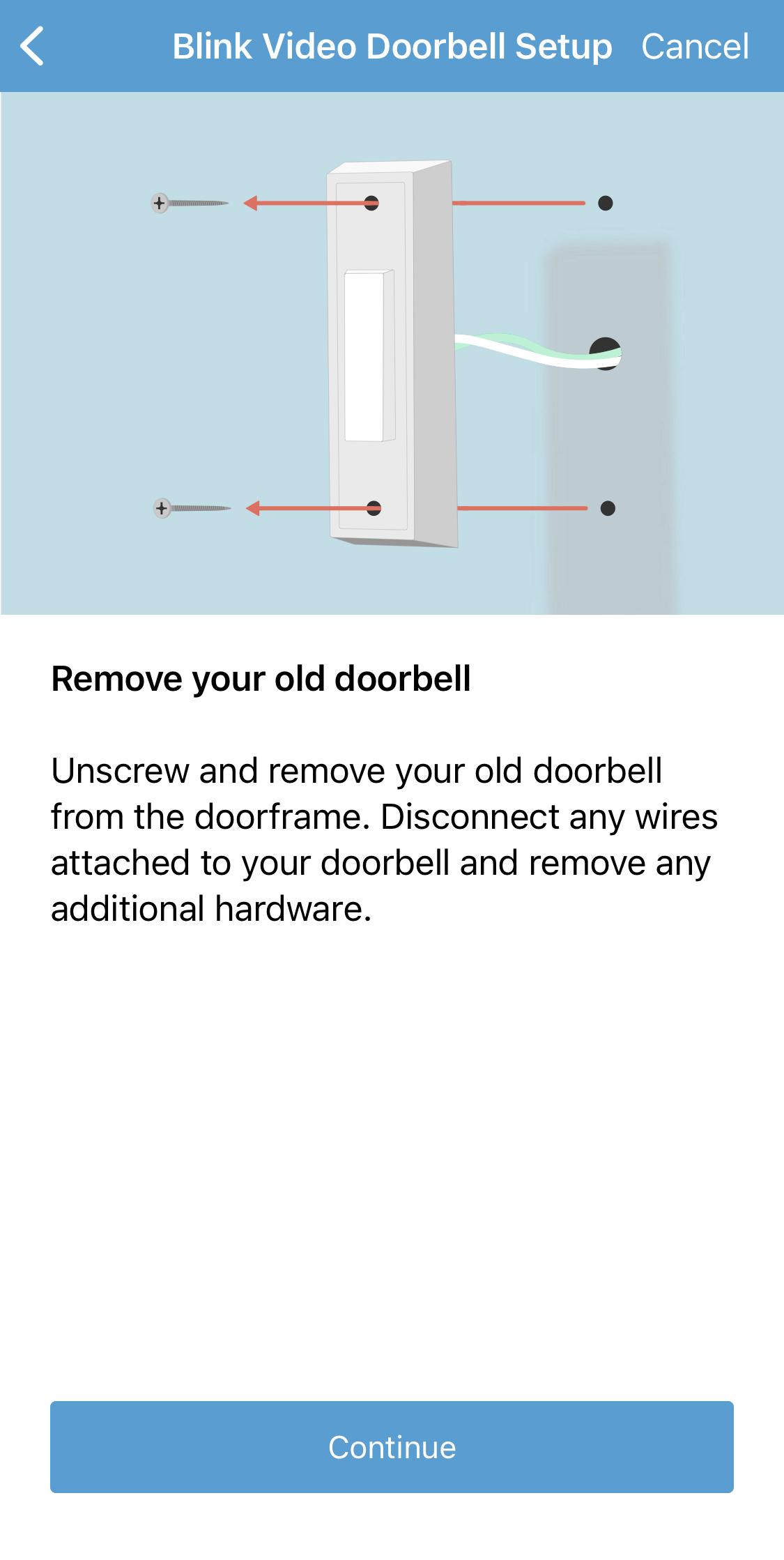
Credit: support.blinkforhome.com
Step 2: Change Chime Sound
Now that you have successfully connected your Blink video doorbell to the app, it’s time to select a new chime sound. Changing the chime sound of your doorbell can be an exciting way to personalize your home and add a dash of style to your doorbell experience. The chime sound is an integral part of your Blink doorbell, as it notifies you when someone is at your door. Below are the steps to change the chime sound and choose a sound that suits your preferences.
Selecting A New Chime Sound
To change the chime sound on your Blink doorbell, follow these simple steps:
- Open the Blink app and select your Blink video doorbell
- Tap on “Settings” located in the upper right-hand corner of the screen
- If the “Doorbell Sound” option is grayed out, ensure that the “Doorbell Press Notifications” are turned on
- Choose a new sound from the available options
Saving Your Chime Sound Selection
After selecting your desired chime sound, make sure to save your selection by tapping on the “Save” button. Your new chime sound will now be set as the default notification for your Blink video doorbell. Ensure your smartphone’s volume is turned up so you can hear the new chime sound when someone presses the doorbell.
Step 3: Adjust Chime Volume
After installing your Blink Doorbell, it’s essential to customize the chime sound volume to your preference.
Customizing Chime Sound Volume
Once the installation is complete, you can easily adjust the chime sound volume to suit your needs.
After Installation Volume Adjustments
- Access Device Settings by tapping on your doorbell’s thumbnail.
- Select ‘Doorbell’ and then ‘Chime Settings’.
- Use the slider to increase or decrease the chime volume.

Credit: www.reddit.com
Step 4: Using Alexa Integration
To modify the chime on your Blink Doorbell, utilize the Alexa Integration feature. Simply link your Blink Video Doorbell with Alexa, then customize the chime sound to your preference for added personalization and convenience.
Customize Alexa Alerts For Blink Doorbell
If you are looking to customize the alerts for your Blink Doorbell using Alexa integration, you’re in luck! By syncing your Blink Doorbell with your Alexa devices, you can personalize the chime sound every time someone presses your video doorbell. Here’s how:
Syncing Blink Doorbell With Alexa Devices
Follow these simple steps to sync your Blink Doorbell with your Alexa devices:
- Ensure that your Blink Doorbell is already set up and connected to the Blink app.
- Open the Alexa app on your smartphone or tablet.
- Tap on the menu icon in the top-left corner of the app.
- Select “Skills & Games” from the dropdown menu.
- In the search bar, type “Blink Home Monitor” and tap on the skill when it appears.
- Tap on “Enable to Use” to enable the Blink Home Monitor skill.
- Enter your Blink account credentials and tap on “Sign In”.
- Once signed in, tap on “Discover Devices” to let Alexa discover your Blink Doorbell.
- Wait for Alexa to discover and connect with your Blink Doorbell.
- Once the connection is successful, you can adjust the chime sound for your Blink Doorbell from within the Alexa app.
You can now enjoy the personalized chime sound whenever someone presses your Blink Doorbell, thanks to the Alexa integration. You can change the chime sound to match your preferences or even set up holiday-themed chimes for special occasions. Customize and have fun with your Blink Doorbell alerts!
Benefits of Using the Blink Video Doorbell
One of the primary advantages of the Blink Video Doorbell is its contribution to enhancing home security. By providing real-time video and audio feeds, it allows homeowners to monitor and respond to visitors or potential intruders. This capability is particularly valuable for those who frequently receive packages, as it enables them to ensure deliveries are secure.
Convenience is another significant benefit. With the Blink Video Doorbell, you can answer your door from anywhere using your smartphone. Whether you’re at work, on vacation, or simply in another part of the house, you can see who’s at your door and communicate with them in real-time. This feature adds a layer of flexibility and peace of mind for busy homeowners.
Real-life scenarios highlight the Blink Video Doorbell’s practicality. Imagine receiving an alert while you’re at work, notifying you of a visitor at your door. You can quickly check the live video feed, communicate with the visitor, and even instruct a delivery person where to leave a package. These everyday conveniences make the Blink Video Doorbell a valuable addition to any smart home setup.
Tips for Optimizing Your Blink Video Doorbell
To get the most out of your Blink Video Doorbell, consider these practical tips. First, placement is crucial. Ensure the doorbell is mounted at the correct height and angle to capture the best view of your entryway. Avoid placing it in areas with direct sunlight, as this can affect video quality.
Battery life is another important consideration. The Blink Video Doorbell is designed to be energy-efficient, but there are steps you can take to extend its battery life further. Adjusting motion detection sensitivity and reducing the frequency of video recording can help conserve power. Regularly check the battery status through the Blink app to ensure uninterrupted operation.
The Blink app plays a vital role in optimizing your device’s performance. Familiarize yourself with its features, such as customizing motion detection zones and setting up notifications. These settings allow you to tailor the doorbell’s functionality to your specific needs, enhancing both security and convenience.
Troubleshooting And Additional Tips
To change the chime sound on your Blink Doorbell, tap Settings and select Doorbell Sound. If the option is grayed out, turn on Doorbell Press Notifications. You can then choose a sound and save your selection. Additionally, you can adjust the chime volume during or after setup.
Common Issues And Solutions
1. No Sound from Chime
If you’re experiencing no sound from your chime after changing it on your Blink Doorbell, try the following troubleshooting steps:
- Make sure the chime volume is turned up. You can adjust the chime volume through your Blink app by going to Settings > Doorbell Sound.
- Ensure that the chime is properly connected to your Blink Doorbell. Check the wiring and make sure it is securely connected.
- If using a mechanical chime, ensure that it is properly calibrated. Refer to the Blink support website for instructions on how to calibrate your mechanical chime.
- Restart your Blink Doorbell and chime by unplugging them from their power source and then plugging them back in.
- If the issue persists, contact Blink support for further assistance.
2. Chime Sound Quality Issues
If the sound quality from your chime is poor or distorted, try the following solutions:
- Ensure that your chime is within range of your Blink Doorbell. If the distance is too far, it may cause sound quality issues. Try moving the chime closer to the doorbell.
- Check for any interference or obstructions between the chime and your Blink Doorbell. Remove any objects that may be blocking the signal.
- Make sure that your Blink Doorbell’s firmware is up to date. Firmware updates can sometimes improve the sound quality of the chime.
- If using a wireless chime, check the batteries and replace them if necessary. Low batteries can affect the sound quality.
- If the issue persists, try resetting your chime and reconnecting it to your Blink Doorbell. Refer to the Blink support website for instructions on how to reset your chime.
Maximizing Chime Functionality
1. Customizing Chime Sound
Did you know that you can customize the sound your Blink Doorbell chime makes? Follow these steps to personalize your chime:
- Open your Blink app and select your Blink Doorbell.
- Tap on Settings in the upper right-hand corner.
- Tap on Doorbell Sound. If the option is grayed out, make sure Doorbell Press Notifications are turned on.
- Select your desired sound from the available options.
- Tap Save to apply the changes and return to the SETTINGS screen.
2. Adjusting Chime Volume
If you want to adjust the volume of your chime, you can do so through the Blink app. Here’s how:
- Open the Blink app and select your Blink Doorbell.
- Go to Settings and tap on Doorbell Sound.
- Adjust the volume slider to your preferred level.
- Tap Save to save the changes.
By customizing the chime sound and adjusting the volume, you can maximize the functionality of your Blink Doorbell and personalize your home’s doorbell experience.
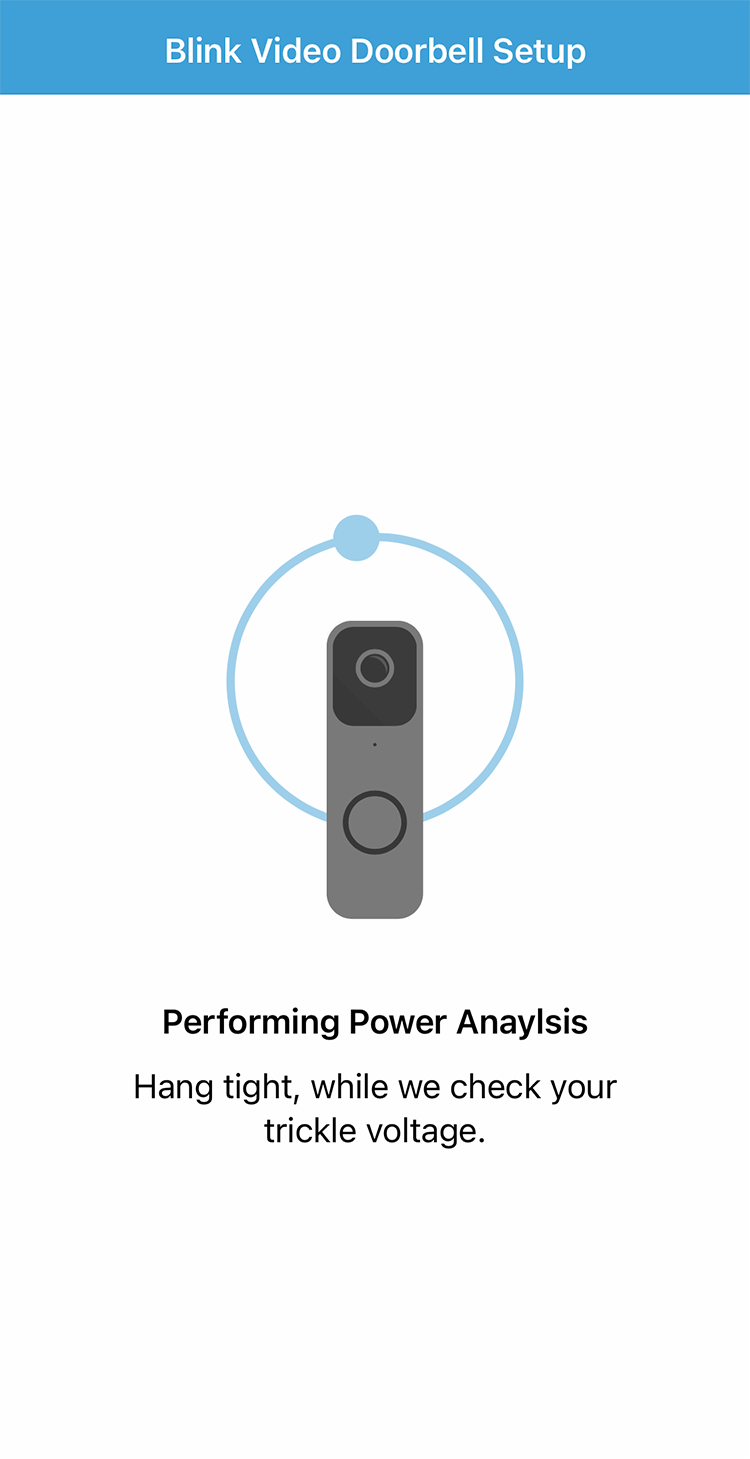
Frequently Asked Questions For How To Change Chime On Blink Doorbell
Can You Change The Chime Sound On Blink Doorbell?
Yes, you can change the chime sound on Blink doorbell. Select your doorbell, tap Settings, Doorbell Sound, choose a sound, and save.
How Do I Change The Chime Sound On My Doorbell?
To change the chime sound on your Blink doorbell, select your device, tap Settings, choose Doorbell Sound, select a sound, and save.
Can Blink Doorbell Have Different Chimes?
Yes, the Blink doorbell allows you to customize the chime sound. Select your Blink Video Doorbell, tap Settings, then Doorbell Sound. Choose a sound and save.
How Do I Set Up My Blink Doorbell Chime?
To set up your Blink doorbell chime, follow these steps: 1. Select your Blink Video Doorbell. 2. Tap Settings in the upper right-hand corner. 3. Tap Doorbell Sound (if grayed out, turn on Doorbell Press Notifications). 4. Choose a sound and tap to save.
5. Return to the SETTINGS screen. You can also customize the sound your Alexa device makes when someone presses your Video Doorbell.
Conclusion
Changing the chime on your Blink Doorbell is a simple process that adds a personal touch to your home security. Customize your chime sound with ease by following the step-by-step guide. Enhance your doorbell experience and make it truly yours.
Cheers to a more welcoming entrance!
