To change the network on Wyze Cam, unplug the camera, open the Wyze app, and follow the prompts. Are you experiencing connectivity issues with your Wyze Cam?
Changing the network on your Wyze Cam is a simple process that can often resolve such problems. By updating the Wi-Fi network settings through the Wyze app, you can ensure a seamless and uninterrupted connection for your camera. In this comprehensive guide, we will walk you through the step-by-step process of changing the network on your Wyze Cam, allowing you to maintain consistent surveillance and monitoring without any interruptions.
Additionally, we will provide troubleshooting tips and answer common queries regarding Wyze Cam connectivity, empowering you to manage your device efficiently. Stay tuned to learn how to effortlessly transition your Wyze Cam to a new Wi-Fi network.

Credit: wasserstein-home.com
Step-by-step Guide To Changing Network On Wyze Cam
Changing your Wyze Cam to a new network is a simple process that involves a few key steps. In this guide, we’ll walk you through the process, from resetting the camera to reconnecting it to a new Wi-Fi network, to changing the Wi-Fi details in the Wyze app. Follow these steps carefully to ensure a smooth transition to your new network.
Resetting The Wyze Camera
To reset the Wi-Fi on your Wyze camera, follow these steps:
- Unplug the Wyze camera from the power source.
- Wait for a few seconds and then plug it back in.
- Wait for the status light to blink red and blue, indicating that the camera is ready for setup.
Reconnecting The Wyze Camera To A New Wi-fi Network
Once the camera is reset, you can reconnect it to a new Wi-Fi network by following these steps:
- Open the Wyze app and navigate to the camera settings.
- Select the option to add a new camera and follow the on-screen instructions to connect the camera to your new Wi-Fi network.
- Ensure that your new network meets the camera’s requirements for a smooth connection.
Changing Wi-fi Details In The Wyze App
To change the Wi-Fi details in the Wyze app, follow these steps:
- Open the Wyze app and tap on your Wyze Base Station.
- Tap on the settings gear on the top right and select Device Info.
- Choose the Wi-Fi Network option and input the details of your new Wi-Fi network.
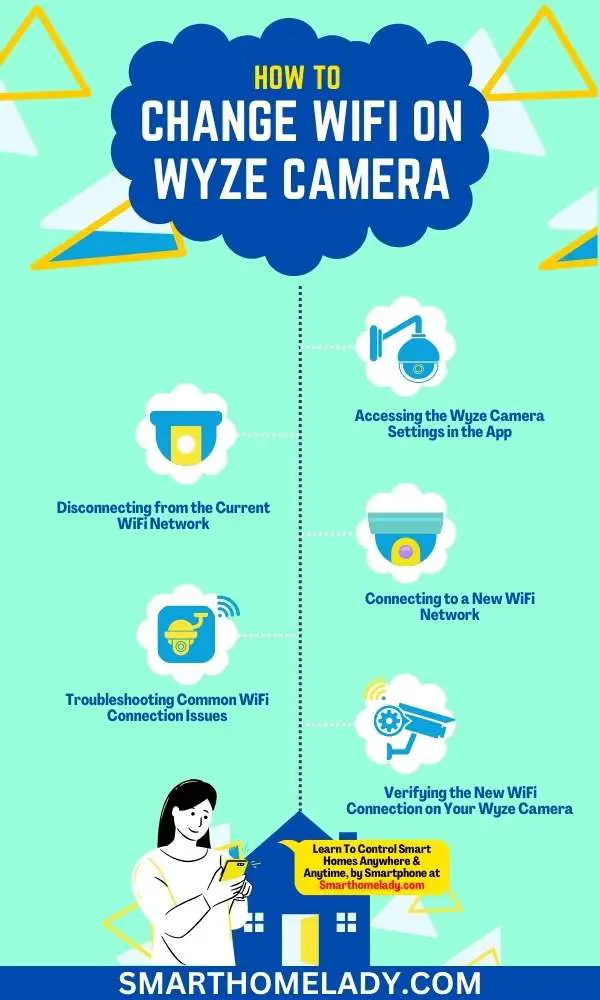
Credit: smarthomelady.com
Troubleshooting And Faqs
To change the network on your Wyze Cam, simply open the Wyze app, select the camera, access its settings, and make the necessary changes. It’s a straightforward process that can be done in a few easy steps.
Can Wyze Cameras Be On Different Networks?
Yes, you can have Wyze cameras on different networks. You can set up the cameras in various locations on different networks using the same login. They will all appear in the app, regardless of the network they are connected to.
How To Update Wi-fi Settings On Already Installed Wyze Cameras
If you need to update the Wi-Fi settings for your already installed Wyze cameras, follow these simple steps:
- Open the Wyze app on your mobile device.
- Select the Wyze camera you want to update.
- Tap on the settings icon.
- Choose the option to update the Wi-Fi network.
Common Issues And Solutions When Changing Wi-fi Networks On Wyze Cam
When changing Wi-Fi networks on your Wyze cam, some common issues may arise. Here are the solutions to address them:
- Issue: Difficulty scanning the QR code to connect to the new network.
- Issue: Unable to reconnect the Wyze camera to a new network after Wi-Fi reset.
- Issue: Difficulty accessing Wi-Fi settings in the Wyze app.
Solution: Ensure the QR code is visible and well-lit. Adjust the distance between the camera and the QR code to facilitate the scanning process.
Solution: Unplug the camera, wait a few seconds, and then plug it back in to reset the Wi-Fi connection. Follow the setup instructions in the Wyze app to connect to the new network.
Solution: Ensure the Wyze app is updated to the latest version. If the issue persists, try uninstalling and reinstalling the app to resolve any software glitches.
Additional Tips And Recommendations
Changing the network on your Wyze Cam is a simple process. Just open the Wyze app, select the camera, access its settings, and follow the prompts to change the WiFi network. It’s easy and hassle-free!
Ensuring Smooth Transition Between Networks
When changing the network on your Wyze Cam, it’s crucial to ensure a smooth transition for uninterrupted surveillance.
Using The Same Ssid For Old And New Wi-fi Networks
Maintain the same SSID on the new network to easily connect your Wyze Cam without reconfiguring.
Utilizing Reddit Communities For Wyze Cam Network Change Tips
Explore Reddit communities for valuable insights and user experiences on changing networks for Wyze Cams.
Credit: support.wyze.com
Frequently Asked Questions On How To Change Network On Wyze Cam
How Do I Connect My Wyze Camera To A New Wi-fi Network?
To connect your Wyze camera to a new Wi-Fi network, open the Wyze app, select the camera, and follow prompts to change the network settings.
How Do I Reset My Wyze Camera Network?
To reset your Wyze camera network, follow these steps: Unplug your camera, reconnect, and change Wi-Fi settings through the Wyze app.
How Do I Reconnect My Wyze Camera?
To reconnect your Wyze camera to a new Wi-Fi network, unplug the camera, log in to the Wyze app, select the camera, tap on the settings icon, and follow the prompts to change the Wi-Fi network. For further assistance, you can contact WyzeCam support.
Can I Have Wyze Cameras On Different Networks?
Yes, you can have Wyze cameras on different networks by using the same login for each setup.
Conclusion
Changing the WiFi network on Wyze cameras is a breeze with the Wyze app. Simply select the camera, tap settings, and follow the prompts for a seamless transition. Whether at home or on-the-go, easily update your WiFi settings hassle-free. Keep your camera connected effortlessly.
