To change networks on a Wyze camera, open the Wyze app, select the camera, go to advanced settings, tap on WiFi settings, and choose “Change WiFi Network.” When it comes to setting up your Wyze camera on a new network, you may encounter various situations or need to troubleshoot connection issues.
Whether you’ve changed your WiFi network or need to connect your camera in a different location, knowing how to switch networks on your Wyze camera is essential. In this guide, we’ll provide you with step-by-step instructions on how to change networks on your Wyze camera while ensuring a seamless transition to the new WiFi network.
Additionally, we’ll address common concerns such as reconnecting the camera and managing multiple cameras on different networks. By following these simple steps and solutions, you can ensure that your Wyze camera continues to function flawlessly on the new network.
Credit: support.wyze.com
Steps To Change Networks On Wyze Camera
If you need to change the network on your Wyze camera, it’s essential to follow specific steps to ensure a seamless process. Here are the necessary steps to make the transition as smooth as possible. You’ll start by resetting the camera, then proceed to accessing the camera settings in the Wyze app, changing the WiFi network, and finally, reconnecting the camera.
Resetting The Camera
Before changing the network on your Wyze camera, it’s essential to reset the device. To do this, start by unplugging the camera from the power source. Let it sit for a few moments, then plug it back in. This will reset the camera and prepare it for the network change.
Accessing Camera Settings In Wyze App
After resetting the camera, you’ll need to access its settings in the Wyze app. Open the app and select the camera for which you want to change the WiFi network. Tap on the gear icon in the top right corner to access the camera settings. Then, scroll down and select “Advanced Settings” to proceed with the network change.
Changing Wifi Network
Once in the camera’s advanced settings, tap on “WiFi Settings” to initiate the change. Select “Change WiFi Network” to begin the process of switching to the new network. Follow the on-screen instructions to connect the camera to the new WiFi network.
Reconnecting The Camera
After successfully changing the WiFi network, proceed to reconnect the camera to ensure it is fully operational on the new network. Follow the app’s instructions to complete the reconnection process, and your Wyze camera will be ready to go on the new network.

Credit: wasserstein-home.com
Troubleshooting Tips
To change networks on your Wyze Camera, start by unplugging the camera from the power source. Open the Wyze app, select the camera, and go to the advanced settings. From there, you can easily change the WiFi network and reconnect your camera.
Resetting Wifi Settings
If you are experiencing issues with changing networks on your Wyze camera, you may need to reset the WiFi settings. Follow these steps to do so:
- Unplug the Wyze camera from the power source.
- Wait for a few seconds and then plug it back in.
- Press and hold the setup button on the camera for 20 seconds until the status light blinks yellow.
Ensuring Proper Connection
It’s essential to ensure a proper connection when changing networks on your Wyze camera. Here are some steps to ensure a smooth connection:
- Verify that your WiFi signal is strong and stable in the camera’s location.
- Check for any obstructions or interference that might disrupt the WiFi signal.
- Ensure that the camera is within range of your WiFi router.
Checking For Firmware Updates
Regularly checking for firmware updates is crucial to maintain the optimal performance of your Wyze camera. Follow these steps to check for firmware updates:
- Open the Wyze app and select the camera you want to update.
- Tap on the gear icon in the top right corner to access the camera settings.
- Select “Device Info” and then “Firmware Version” to check for available updates.
- If updates are available, follow the on-screen instructions to update the firmware.
Faqs On Wyze Camera Network Changes
To change networks on Wyze Camera, open the Wyze app, select the camera, tap the gear icon, go to “Advanced Settings,” then “WiFi Settings,” and select “Change WiFi Network. ” Follow the prompts to connect to a new network.
Can Wyze Cameras Be On Different Networks?
Yes, you can have Wyze cameras on different networks. Whether it’s at different locations or mix locations, simply use the same login for each setup.
How To Update Wifi Settings On Installed Cameras
- Open the Wyze app and select the specific camera.
- Tap on the gear icon at the top right corner for camera settings.
- Scroll down and choose “Advanced Settings.”
- Then, select “WiFi Settings” and proceed to “Change WiFi Network.”
Common Wifi Connection Issues
- If you need to reconnect your Wyze camera, unplug it from the power source initially.
- You can reset the WiFi on a Wyze camera by following specific steps.
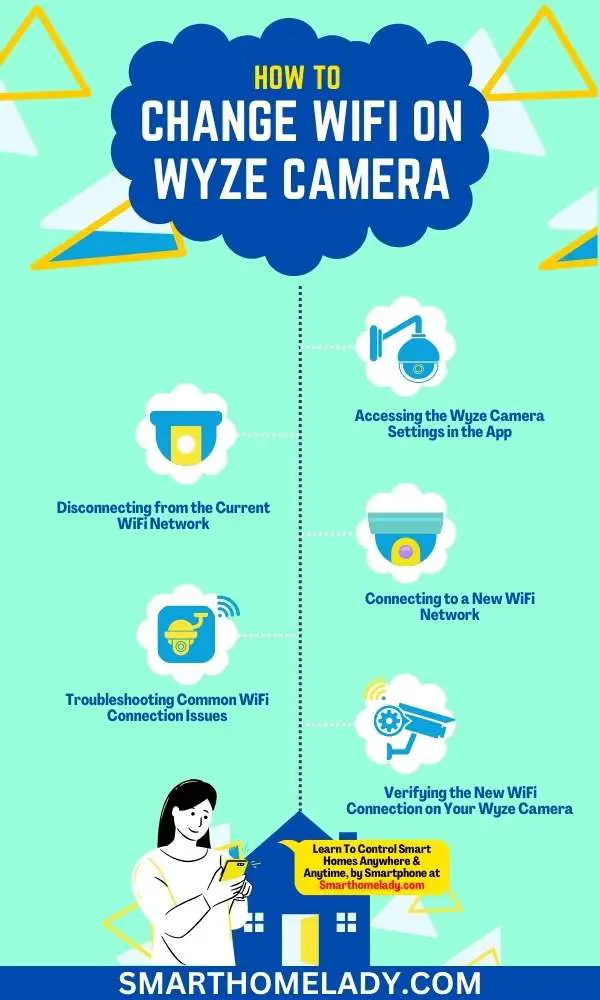
Credit: smarthomelady.com
Frequently Asked Questions On How To Change Networks On Wyze Camera
How Do I Connect My Wyze Camera To A New Wi-fi Network?
To connect your Wyze camera to a new Wi-Fi network, reset the camera and follow these steps: unplug, log in Wyze App, plug in camera, and connect to new network.
How Do I Reset My Wyze Camera Network?
To reset your Wyze camera network, unplug the camera, then follow these steps in the Wyze app. Select the camera, access its settings, and update the WiFi network.
Can I Have Wyze Cameras On Different Networks?
Yes, you can set up Wyze cameras on different networks using the same login. Simply follow the setup process for each location. All cameras can be accessed in the app regardless of their network. You can connect and view cameras on different networks with the same app.
How Do I Reconnect My Wyze Camera?
To reconnect your Wyze camera, reset your router and the camera, then connect to the new Wi-Fi network in the Wyze app.
Conclusion
Changing networks on your Wyze camera is a simple process through the app. Follow the steps provided to ensure a seamless transition to a new WiFi network. Stay connected effortlessly with your Wyze camera for continuous monitoring and surveillance. Embrace the ease of network switching for improved security and convenience.
