To change the Ring Wi-Fi network, open the Ring App, go to Device Health, tap Change Wi-Fi, select the network, and follow the prompts. Changing the Wi-Fi network on your Ring device is a simple process that can be done through the Ring App.
In the ever-evolving technological landscape, ensuring a reliable and secure Wi-Fi network connection for your Ring device is vital. Whether relocating to a new home or optimizing your network settings, knowing how to change the Wi-Fi network on your Ring device is crucial for maintaining its functionality.
Through this comprehensive guide, you will learn the step-by-step process of changing the Wi-Fi network for your Ring device and ensuring seamless connectivity. Let’s delve into the essential steps and tips for successfully changing the Wi-Fi network on your Ring device.

Credit: m.economictimes.com
Step 1: Access The Ring App
To change your Ring WiFi network, start by accessing the Ring app on your device. From there, follow the prompts to remove the faceplate, connect to the Ring device network, select your desired network, test the connection, and reinstall the faceplate.
You can also change your Ring WiFi network remotely by accessing the app and following the steps outlined in the menu.
Open The Ring App On Your Device
To change the Ring Wifi network, start by accessing the Ring app on your mobile device. You can easily find the Ring app icon on your home screen or in the app drawer. Click on the app to open it and proceed to the next step.
Locate The Ring Device Settings
Once the Ring app is launched, you need to find the Ring device settings. These settings allow you to modify the Wifi network your Ring device is connected to. To locate the settings, look for the gear or settings icon within the app. This icon is usually found in the top-right or bottom-right corner of the screen. Once you have located the settings, tap on it to access the Ring device settings.
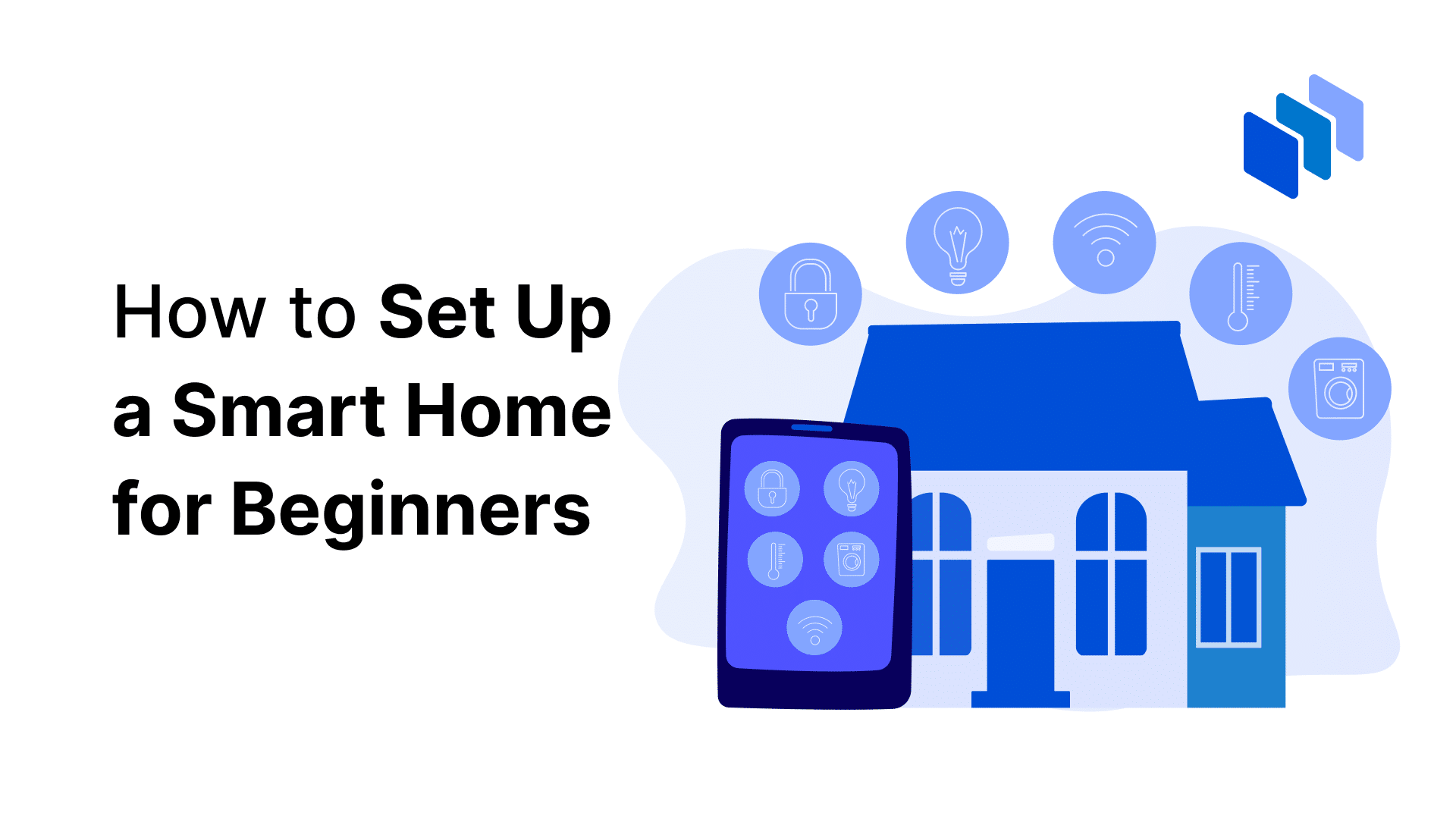
Credit: www.techopedia.com
Step 2: Connect To Ring Device Network
Now that you have accessed the Ring Device Network, the next step is to connect your Ring device to your home Wifi network. This step is crucial for ensuring seamless connectivity and functionality of your Ring device.
Navigate To The Ring Device Network
To navigate to the Ring Device Network, follow these steps:
- Open the Ring app on your smartphone or tablet.
- Tap on the specific Ring device that you are setting up.
- Select the option for “Device Health” in the app.
- From the “Device Health” menu, tap on “Change WiFi Network”.
Select Your Wifi Network
After accessing the Ring Device Network, it’s time to select your home Wifi network. Follow these steps to seamlessly connect to your Wifi network:
- After tapping on “Change WiFi Network”, the app will prompt you to select your home Wifi network.
- Choose your Wifi network from the list of available networks by tapping on it.
- Enter the password for your Wifi network when prompted.
- Once you have entered the correct password, the Ring device will automatically connect to your Wifi network.
Step 3: Test The Connection
After updating your Ring device with the new Wi-Fi network details, it is crucial to ensure a stable connection before completing the process. Testing the connection will verify that your device is successfully connected to the new network and functioning properly.
Ensure Stable Connection To The New Wifi Network
- Check the signal strength indicator on your Ring device to confirm a strong connection.
- Verify that the Wi-Fi network name and password entered are accurate to avoid any connectivity issues.
- Move your Ring device closer to the Wi-Fi router if you experience weak signal strength.
Troubleshoot Connectivity Issues
- If the connection test fails, restart your Ring device and Wi-Fi router.
- Ensure that your Wi-Fi network is stable and not experiencing any disruptions.
- Check for any firmware updates for your Ring device that may improve connectivity.
By following these steps and troubleshooting any connectivity issues, you can guarantee a smooth transition to the new Wi-Fi network for your Ring device.
Step 4: Finalize The Process
To finalize the process of changing your Ring WiFi network, open the Ring app, remove the faceplate, connect to the Ring device network, select your new network, test the connection, and reinstall the faceplate. Easily update your Ring device’s WiFi for seamless connectivity.
Reinstall Faceplate If Necessary
After successfully changing the wifi network on your Ring device, it’s time to reinstall the faceplate. This step is important to ensure that your device is securely attached and protected. To reinstall the faceplate, follow these easy steps:- Start by aligning the faceplate with the device and gently pressing it against the device until it snaps into place.
- Ensure that the faceplate is evenly positioned and doesn’t cover any important components or sensors.
- Give the faceplate a gentle wiggle to ensure that it is securely attached to the device.
- Once you’re satisfied with the installation, give the faceplate another light press to ensure it’s securely in place.
Verify Successful Wifi Network Change
Now that you’ve completed the steps to change the wifi network on your Ring device, it’s important to verify if the process was successful. Follow these steps to ensure that your device has successfully connected to the new wifi network:- Open the Ring app on your smartphone or tablet.
- Tap on the menu icon (≡) and select “Devices”.
- Choose the specific device, such as your Ring doorbell or camera, that you’ve changed the wifi network for.
- Tap on “Device Health” and check the status of the wifi network connection.
- If the status shows a successful connection to the new wifi network, you can be confident that the process was completed successfully.

Credit: www.amazon.com
Frequently Asked Questions On How To Change Ring Wifi Network
How Do I Connect My Ring To A New Wifi?
To connect your Ring to a new WiFi, open the Ring app, go to Device Health and select Change WiFi Network. Input the new network name and password, and tap Test. Reinstall the faceplate and you’re good to go.
How Can I Change My Wifi Ring Without Removing It?
To change your wifi network on Ring without removing it, follow these steps: 1. Open the Ring app and tap “Devices. ” 2. Select “Device Health” and then “Change Wi-Fi Network” from the menu. 3. Re-enter your new network name and password to connect.
How Do I Change The Wifi On My Ring Remotely?
To change your Ring’s WiFi remotely, open the Ring app, tap on the camera, select the gear icon, and then click on “Change WiFi Network. “
How Do I Change The Wifi On My Ring Base Station?
To change the wifi on your Ring base station, follow these steps: 1. Open the Ring app. 2. Tap on the menu (≡) icon. 3. Select Devices and choose the base station. 4. Tap on Device Health. 5. Under Network, tap Change Network.
6. Follow the prompts in the app to complete the process. Note: Make sure to have the new wifi network’s name and password on hand.
Conclusion
Changing your Ring wifi network is a simple process that can be done remotely. Follow the steps to reconnect effortlessly and ensure seamless functionality. Your Ring device will be up and running on the new network in no time. Keep your security system always connected.
