To change WiFi on Nest Cam, open the Nest app, select the camera, tap settings, and choose “Home Wi-Fi help” to update the WiFi information. Integrating a Nest Cam into your home and updating its WiFi network is essential for proper connectivity and monitoring.
Whether it’s due to a new router or an updated network configuration, knowing how to change the WiFi on your Nest Cam is crucial for seamless operation. By following a few straightforward steps in the Nest app, you can ensure that your Nest Cam remains connected to your network, providing you with the peace of mind that comes with a reliable home security system.
This comprehensive guide will walk you through the process, allowing you to make the necessary adjustments confidently and efficiently.
:max_bytes(150000):strip_icc()/SetUpDevice-00483e8792a54f59a13c9e102e2427cc.jpg)
Credit: www.lifewire.com
Steps To Change Wifi On Nest Cam
Changing the Wifi on your Nest Cam is a straightforward process and can be done using different methods. Below are the steps to change the Wifi on your Nest Cam using various options.
H3 Heading: Using the Google Home AppIf you intend to change the Wifi network for your Nest Cam using the Google Home app, follow these steps:
- Launch the Google Home app on your mobile device.
- Locate the Wi-Fi information for your camera in the app.
- If updating the Wi-Fi information is not feasible, you’ll need to factory reset your device and set it up again in the app.
- In most cases, you will have to remove your device from the app and then add it back with the new Wi-Fi credentials.
If you opt to factory reset your Nest Cam to change the Wi-Fi, here are the steps to follow:
- Locate the reset hole on the bottom of the camera head.
- Insert a paper clip or similar tool into the hole.
- Press and hold down the reset button for a few seconds.
- Release the button and your camera will be reset to its factory settings.
- After the factory reset, your camera will appear as “Offline” in the app until you remove it and set it up again with the new Wi-Fi network.
If you prefer to change the Wifi network for your Nest Cam using the Nest app, follow these steps:
- Open the Nest app and go to the home screen.
- Tap on Settings and then select Home info.
- Choose Home Wi-Fi help. If you can’t find this option, you will need to remove your camera from the app and add it back with the new Wi-Fi information.
- Select the camera that you want to update and proceed with the instructions provided.
If you want to manually reset the Wifi on your Nest Cam, follow these basic steps:
- Press and hold the reset button located on the camera for a few seconds.
- Release the button to initiate the reset process.
- After the reset, your camera will need to be set up again with the new Wi-Fi network.
Using The Google Home App
When it comes to changing the Wi-Fi on your Nest Cam, the Google Home app provides a straightforward process. The following steps will guide you through using the Google Home app to update the Wi-Fi settings for your Nest Cam.
Accessing Device Settings
To access the device settings for your Nest Cam using the Google Home app, follow these simple steps:
- Open the Google Home app on your mobile device.
- Tap on the “Devices” icon at the bottom of the screen to view your connected devices.
- Find and select your Nest Cam from the list of devices.
- Tap the settings gear icon to access the device settings.
Removing And Re-adding The Device
If you need to change the Wi-Fi network for your Nest Cam, you may have to remove and re-add the device in the Google Home app. Here’s how you can do this:
- In the Google Home app, navigate to the device settings for your Nest Cam as instructed above.
- Look for an option to remove the device from the app. This will typically involve selecting “Remove” or “Unlink”.
- Once the device is removed, follow the initial setup process to add the Nest Cam back to the Google Home app with the new Wi-Fi information.
Factory Resetting The Device
To change the WiFi on your Nest Cam, you’ll need to factory reset the device and set it up again in the Google Home app. Use the reset button located on the bottom of the camera head to initiate the process.
Follow the instructions provided to connect your camera to a new WiFi network seamlessly.
Locating The Reset Button
Locate the reset hole on the bottom of the camera head, positioned between the power cord and camera neck.
Insert a paper clip, thumbtack, or similar object into the hole.
Press and hold down the reset button.
Release the button after a few seconds.
Performing A Factory Reset
After pressing the reset button, the camera will reset to factory settings.
Your camera will display as “Offline” in the app until you remove it.
Reconnecting To New Wifi
In the Google Home app, navigate to the device settings and remove the camera from the app.
Add the camera back to the app and set it up with the new Wifi network information.

Credit: m.youtube.com
Using The Nest App
To change the WiFi on your Nest Cam, use the Nest app and tap on Settings, then Home info, and finally Home Wi-Fi help. If you can’t find the Home Wi-Fi help, remove the camera from the app and re-add it with the new WiFi information.
Next, select the camera you want to update, tap Start, and update the settings.
Using the Nest App If you need to change the wifi on your Nest Cam, you can easily do so using the Nest app. The app provides a user-friendly interface that allows you to navigate to the wifi settings and update the information with just a few taps. H3: Navigating to Wifi Settings To change the wifi on your Nest Cam using the Nest app, follow these simple steps: 1. Open the Nest app on your smartphone or tablet. 2. On the app home screen, tap on “Settings”. 3. From the settings menu, select “Home info”. 4. In the Home info section, you’ll find an option called “Home Wi-Fi help”. H3: Updating Wifi Information Once you’ve navigated to the wifi settings, you can update the information for your Nest Cam. Here’s how: 1. If you can’t find the “Home Wi-Fi help” option, you’ll need to remove your camera from the app and add it back with the new wifi information. 2. Select the camera that you want to update from the list of devices. 3. Tap on “Start” to begin the process. 4. Follow the prompts to enter the new wifi network name and password. 5. Once you’ve entered the new information, tap on “Update settings” to save the changes. Remember, after updating the wifi information, your camera may go offline temporarily while it reconnects to the new network. But don’t worry, this is completely normal and should only take a few moments. In conclusion, changing the wifi on your Nest Cam using the Nest app is a straightforward process. Simply navigate to the wifi settings and update the information with the new network name and password. With just a few taps, you’ll have your Nest Cam connected to a new wifi network in no time.Manually Resetting Wifi On Nest Cam
To change the WiFi on your Nest Cam, you can manually reset it by locating the reset button on the camera and using a paper clip to press and hold it. After the reset, you’ll need to set up your camera again using the Google Home app.
Accessing Camera Settings
To manually reset the wifi on your Nest Cam, you first need to access the camera settings. Here’s how you can do it:
- Open the Nest app on your smartphone or tablet.
- Login to your Nest account.
- On the app’s home screen, tap on the “Settings” option.
- Scroll down and select “Camera settings”.
- Choose the specific camera you want to update.
Initiating Wifi Update
Once you have accessed the camera settings, you can proceed with initiating the wifi update. Follow these steps:
- Tap on the “Wifi update” option.
- Ensure that your Nest Cam is connected to a power source.
- Wait for the camera to scan for available wifi networks.
- Select the new wifi network you want to connect to.
- Enter the password for the selected network, if prompted.
- Wait for the Nest Cam to establish a connection with the new wifi network.
After completing these steps, your Nest Cam will be successfully reset to the new wifi network. It is important to note that during this process, the camera may temporarily go offline. However, once the connection is established, the camera will be active again and ready for use.
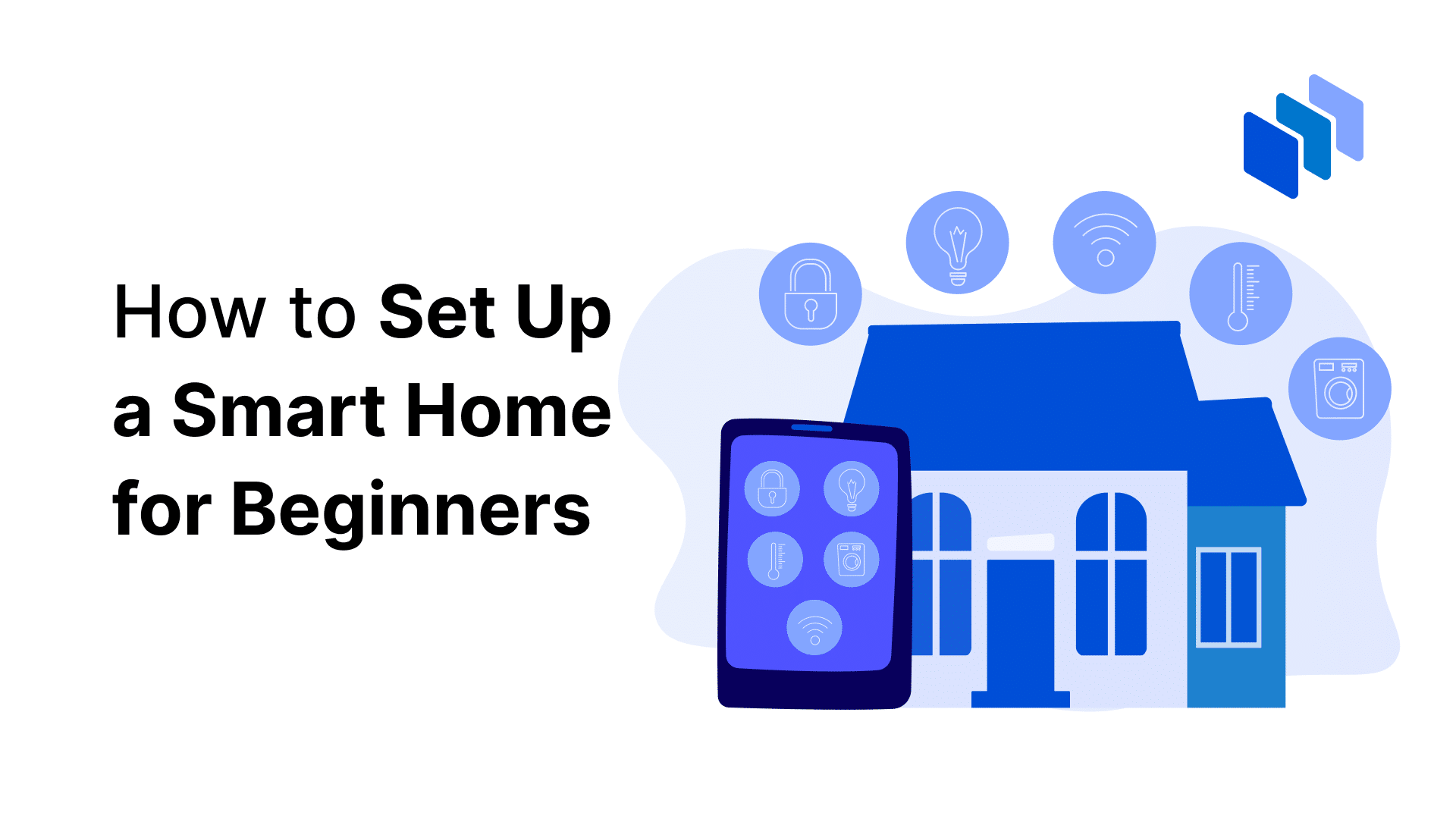
Credit: www.techopedia.com
Troubleshooting
Dealing With Connectivity Issues
If your Nest Cam is experiencing connectivity problems after changing the WiFi network, try the following:
- Ensure the new WiFi network is functioning properly.
- Restart your Nest Cam by unplugging it for a few seconds and then plugging it back in.
- Verify that the camera is within range of the WiFi signal.
- Check for any obstructions that may be interfering with the signal.
Common Wifi Change Problems
Some common issues you may encounter when changing the WiFi network on your Nest Cam include:
- Difficulty reconnecting the camera to the new network.
- Forgotten WiFi passwords causing setup problems.
- Outdated firmware preventing successful connection.
If you face any of these problems, refer to the Google Nest Help documentation for step-by-step instructions on resolving them.
Frequently Asked Questions On How To Change Wifi On Nest Cam
How Do I Change My Nest Camera To A New Wi-fi?
To change your Nest camera to a new Wi-Fi, you’ll need to use the Google Home app. Unfortunately, you can’t update Wi-Fi information for cameras in the app, so you’ll have to factory reset your device and set it up again.
Simply remove the device from the app and add it back to change the Wi-Fi network.
How Do I Connect My Nest To A New Wi-fi?
To connect your Nest to a new Wi-Fi, use the Google Home app. Wi-Fi information for cameras and doorbells can’t be updated, so you’ll need to factory reset your device. Remove your device from the app and set it up again.
For detailed steps, visit the Google Nest Help website.
How Do I Reset My Nest Camera Wi-fi?
To reset your Nest camera Wi-Fi, locate the reset hole on the camera head. Insert a paper clip and hold down. Release the button for factory reset. Set up your device again in the Google Home app.
How Do I Change My Wi-fi Settings?
To change your Wi-Fi settings for Nest camera, use the Google Home app. Locate the reset hole on the bottom of the camera head, insert a paper clip, and hold down the button. Use the Nest app to update settings.
Follow the step-by-step guide for a seamless Wi-Fi change.
Conclusion
When it comes to changing the WiFi on Nest Cam, utilizing the Google Home app is essential. By following simple steps to reset the device and set it up anew, you can successfully update the WiFi network. Stay connected effortlessly with your Nest Cam!
