To change the Wi-Fi on SimpliSafe, navigate to the Menu > System Settings > Wi-Fi on the keypad or use the SimpliSafe app under Menu > My System > General Settings > Wi-Fi Network. SimpliSafe offers an easy and efficient way to change the Wi-Fi network for your security system.
Whether you prefer using the keypad or the app, you can quickly access the Wi-Fi settings and select a new network for your SimpliSafe system. With user-friendly navigation, you can effortlessly input the new Wi-Fi password and connect to the updated network, ensuring seamless connectivity and protection for your home.
SimpliSafe’s intuitive process allows for a hassle-free transition, so you can continue to enjoy reliable security monitoring with your updated Wi-Fi network.
How To Change The Wifi Network On Simplisafe
To change the WiFi network on SimpliSafe, follow these steps: 1) Open the SimpliSafe app and go to Menu > My System > General Settings > WiFi Network or navigate through your keypad: Menu > System Settings > WiFi. 2) Select a new WiFi connection from the list provided.
Accessing Base Station Settings
To change the WiFi network on your SimpliSafe, you will need to access the base station settings. Start by navigating to the ‘My System’ tab from the app’s navigation menu at the bottom of the screen. Then select ‘Base Station Settings’ to proceed.
Connecting To A New Wifi Network
After accessing the base station settings, tap on ‘WiFi Network’ and select ‘Yes, Connect’. You will then be prompted to enter the password for your new Wi-Fi network. Once done, click ‘Connect’ to establish the connection. Upon successful setup, the app will display “Yay! ….” and you can tap ‘Done’ to exit the setup mode.
Resetting Simplisafe Base Station Wifi
If you need to reset the base station WiFi, start by unplugging the base station. Then, using a Phillips-head screwdriver, remove the battery cover on the bottom of the device. After replacing the battery cover, plug the base station back in and wait for it to establish a new connection.
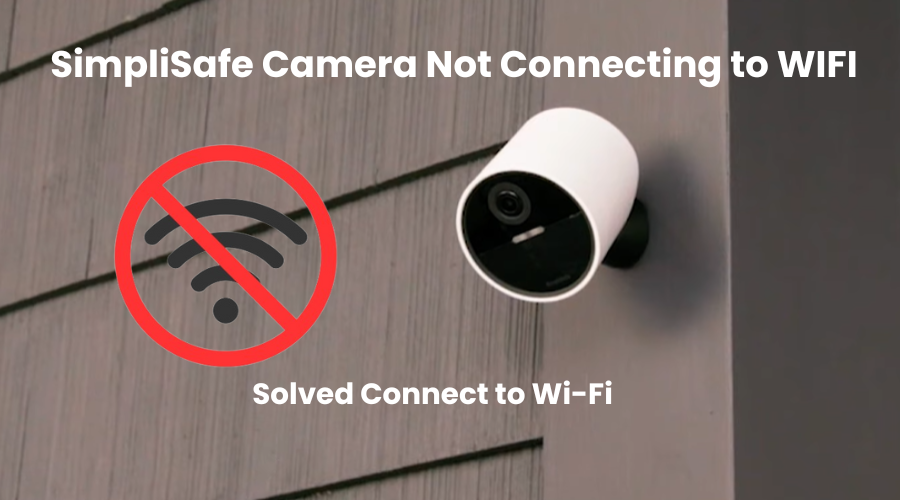
Credit: smarthomeclever.com
Connecting Simplisafe To Wifi
Introductory paragraphConnecting your SimpliSafe security system to WiFi is essential for keeping your home secure and connected at all times. Whether you’re setting up a new system or changing your existing WiFi connection, here’s how to seamlessly connect SimpliSafe to your WiFi network.
Using the Keypad for WiFi ConnectionUsing The Keypad For Wifi Connection
When it comes to changing the WiFi connection on your SimpliSafe system using the keypad, follow these simple steps:
- Press Menu on the keypad.
- Enter your PIN to access the settings.
- Select System Settings.
- Choose WiFi from the options.
- Enter the password for your new WiFi network using the keypad.
- Press Connect to establish the new connection.
- Once the connection is successful, you can exit the setup by pressing Done on the keypad.
Using The Simplisafe App For Wifi Connection
If you prefer to change the WiFi connection using the SimpliSafe app, here’s how to do it:
- Open the SimpliSafe app and navigate to Menu.
- Go to My System and select General Settings.
- Choose WiFi Network from the settings menu.
- Select a new WiFi connection and enter the password when prompted.
- Once entered, tap Connect to establish the new connection.
- After a successful connection, you can exit the WiFi setup within the app.
Manually Changing Wifi Network
Changing the WiFi network on your Simplisafe system manually can be done through a few simple steps. To ensure a smooth transition, follow the steps below.
Accessing Router Settings
Connect to your network, find the router configuration page, and log in with your credentials.
Selecting New Channel
Locate the Wireless Settings page and choose a new channel from the dropdown menu.
Rebooting Router
After setting the new channel, allow your router to reboot for the changes to take effect.

Credit: www.costco.com
Troubleshooting Simplisafe Wifi Issues
To troubleshoot SimpliSafe WiFi issues and change the WiFi network, access the app’s navigation menu to select ‘Base Station Settings. ‘ Then, tap on ‘WiFi Network,’ enter the new WiFi password, and click ‘Connect’ to complete the process seamlessly. Avoid connectivity disruptions with these quick steps.
Resetting Cameras For Wifi Changes
If you need to change the WiFi on your SimpliSafe cameras, the first step is to reset them. Follow these simple steps to reset your cameras for WiFi changes:- Access the SimpliSafe app on your smartphone or tablet.
- Navigate to the “Camera” section in the app.
- Locate the camera that you want to reset and select it.
- In the camera settings, look for the option to “Reset WiFi” or “Factory Reset.”
- Confirm the reset by following the prompts on the screen.
- Once the camera is successfully reset, you can proceed with setting up the new WiFi connection.
Resolving Connectivity Problems
If you are experiencing connectivity problems with your SimpliSafe WiFi, there are a few troubleshooting steps you can take to resolve the issue:- Make sure that your WiFi router is powered on and functioning properly.
- Check that the WiFi password you entered is correct.
- Move the SimpliSafe base station closer to the WiFi router to improve signal strength.
- If the connectivity problem persists, try restarting both the WiFi router and the SimpliSafe base station.
- If none of these steps work, you may need to contact SimpliSafe customer support for further assistance.
Optimizing Signal Strength
To ensure a strong and stable WiFi connection for your SimpliSafe system, it’s important to optimize the signal strength. Here are some tips to help you do that:- Position the SimpliSafe base station and the WiFi router in the central part of your home for better coverage.
- Keep the base station and router away from metal objects, as they can interfere with the signal.
- Avoid placing the base station and router near thick walls or other obstacles that can block the WiFi signal.
- Consider using WiFi range extenders or mesh WiFi systems to boost the signal in areas with weak coverage.

Credit: www.amazon.com
Frequently Asked Questions On How To Change Wifi On Simplisafe
How Do I Change My Simplisafe To A New Wi-fi?
To change your SimpliSafe to a new Wi-Fi, follow these steps: 1. Open the SimpliSafe app and select “My System” from the navigation menu. 2. Tap on “Base Station Settings” and then “Wi-Fi Network. ” 3. Choose the new Wi-Fi and enter the password.
4. Tap “Connect” and then “Done” to exit Wi-Fi setup mode.
How Do I Reset My Simplisafe Base Station Wi-fi?
To reset your SimpliSafe base station Wi-Fi, unplug it, remove the battery cover, put it back on, and plug it in. Wait for a new connection.
How Do I Connect My Simplisafe To Wi-fi?
To connect your SimpliSafe to Wi-Fi: Press Menu on the keypad, enter PIN, select Settings, tap Wi-Fi, and enter Wi-Fi password.
How Do I Change My Wi-fi Manually?
To change your Wi-Fi manually on SimpliSafe, follow these steps: 1. Open the SimpliSafe app and go to “My System” or navigate through your Keypad: Menu > System Settings > WiFi. 2. Select “WiFi Network” and choose a new Wi-Fi connection.
3. Enter the password for your new Wi-Fi network and click “Connect. ” 4. Exit the Wi-Fi setup mode by tapping “Done. ” Note: If you’re changing the network for cameras, you may need to reset them. Make sure to reset the cameras and reprogram the SSID and password.
Conclusion
Changing WiFi on SimpliSafe is a simple process that can be done via the app or keypad. Follow the steps to reconnect your devices seamlessly to the new network. Ensure a smooth transition by entering the new password and completing the setup.
Stay connected with SimpliSafe!
