To change Wifi on Wyze, open the Wyze app, select the camera, then access its settings to make the desired changes. Are you having trouble figuring out how to change your Wifi on Wyze devices?
We will guide you through the simple process of updating your Wifi network on your Wyze cameras, plugs, and switches. Whether you have a new router or simply need to connect to a different network, we’ll show you exactly how to update your Wifi settings without any hassle.
Stick around to learn the step-by-step process for changing your Wifi on Wyze and ensure your devices stay connected to a strong and reliable network. Let’s dive into the details!
Exploring How To Change Wifi On Wyze Cameras
To change the WiFi on Wyze cameras, open the Wyze app and go to the camera settings. Select ‘Network Settings’ and then ‘Change Network’ to update the WiFi network for your Wyze camera easily and quickly. This process allows for seamless connectivity and flexibility in managing your camera’s WiFi settings.
Introduction To Wifi Network Change On Wyze
Wyze cameras offer the flexibility to change WiFi networks, enabling seamless connectivity while maintaining surveillance. It’s essential to understand the process of updating the WiFi network to ensure continuous and reliable monitoring without any disruptions.
Accessing Wifi Network Settings On Wyze Cameras
Changing the WiFi network on your Wyze cameras involves accessing the settings within the Wyze app. Here’s a step-by-step guide on how to accomplish this task:
- Step 1: Open the Wyze app on your mobile device.
- Step 2: Select the camera that you want to update the WiFi network for.
- Step 3: Access the camera’s settings within the app.
- Step 4: Locate the option to update or change the WiFi network configuration.
- Step 5: Follow the on-screen instructions to input the new WiFi network details and complete the setup process.
Additionally, if you’re dealing with a Wyze Base Station, the process may vary slightly:
- Step 1: Tap on your Wyze Base Station within the Wyze app.
- Step 2: Navigate to the settings gear located at the top right corner.
- Step 3: Select “Device Info” and then tap on “Wi-Fi Network” to initiate the network change procedure.
- Step 4: Proceed with the on-screen instructions to finalize the switch to the new WiFi network.

Credit: wasserstein-home.com
Step-by-step Guide For Changing Wifi On Wyze
Changing the Wifi network on your Wyze camera is an essential step for maintaining a reliable connection to your home network. Follow this step-by-step guide to seamlessly switch to a new Wifi network on your Wyze camera.
Opening The Wyze App And Camera Settings
To change the Wifi network on your Wyze camera, open the Wyze app on your mobile device. Once the app is open, navigate to the camera settings.
Selecting Network Settings And Change Network Option
Within the camera settings, locate the Network Settings option. Select this option to access the network configuration for your Wyze camera. Look for the Change Network option within the network settings.
Entering New Wifi Network Information
Once you have selected the Change Network option, you can enter the new Wifi network information. Input the SSID and password of the new Wifi network where your Wyze camera will connect. Once the new network information is entered, proceed with the setup process to finalize the Wifi network change on your Wyze camera.
Common Queries Related To Changing Wifi On Wyze
Do you have burning questions about changing the WiFi on your Wyze devices? Let’s address some common queries to make the process smooth and hassle-free.
Changing Wifi On Wyze Plug And Switch
When switching the WiFi on your Wyze plug and switch:
- Open the Wyze app on your mobile device.
- Access the device settings for the plug or switch.
- Locate the WiFi network section and enter the new credentials.
- Follow the on-screen instructions to complete the setup.
Connecting Wyze Camera To Wifi Without Password
To connect your Wyze camera to WiFi without a password:
- Ensure your camera is powered on and within range of the WiFi signal.
- Access the Wyze app on your smartphone.
- Select the camera and navigate to the WiFi settings.
- Choose the network and enter the password or utilize a QR code if available.
Updating Devices After Changing Wifi Networks
After changing your WiFi network, remember to update your Wyze devices:
- Access each device’s settings in the Wyze app.
- Update the WiFi network information for each device.
- Ensure all devices are connected to the new network before use.
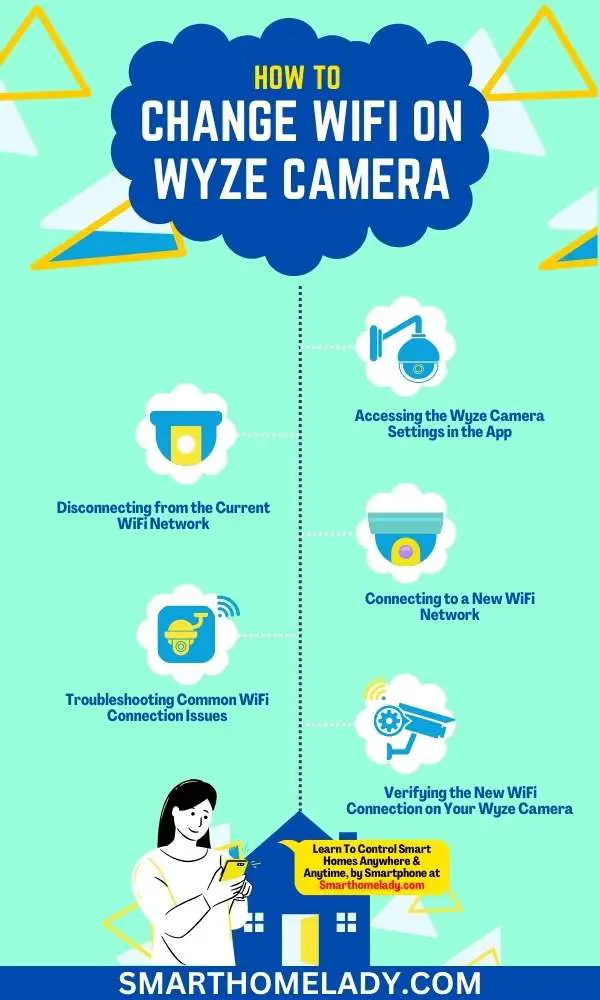
Credit: smarthomelady.com
Advanced Tips For Handling Wifi Changes On Wyze
When it comes to changing Wifi networks on your Wyze devices, there are a few advanced tips that can make the process smoother and more efficient. In this section, we will explore two key strategies: reconnecting devices in bulk and changing wifi network name to simplify connection.
Reconnecting Devices In Bulk
If you have multiple Wyze devices connected to your old Wifi network and want to switch to a new one, reconnecting each device individually can be time-consuming. Luckily, Wyze provides a handy feature to reconnect devices in bulk. Here’s how you can do it:
- Open the Wyze app on your smartphone and tap on the Devices tab.
- Select the Group option on the top right corner of the screen.
- Tap on the group that contains all the devices you want to reconnect.
- In the group settings, select Reconnect All.
- Follow the on-screen instructions to connect your devices to the new Wifi network.
This simple process allows you to reconnect multiple Wyze devices in just a few steps, saving you time and effort. Say goodbye to the hassle of manually reconnecting each device!
Changing Wifi Network Name To Simplify Connection
If you frequently change your Wifi networks or have multiple networks in your home, renaming your Wifi network to something unique can simplify the connection process for your Wyze devices. By following these steps, you can avoid confusion and easily identify the correct network:
- Access your router’s settings by typing the IP address of your router into a web browser.
- Login to your router using the provided credentials.
- Navigate to the wireless settings section.
- Find the field labeled SSID (network name) and modify it to something easily recognizable.
- Save the changes and wait for your router to restart.
By changing the network name, you can ensure that your Wyze devices connect to the correct Wifi network without any confusion. This can be especially useful if you have multiple networks in close proximity or regularly switch between different networks.
Remember to update the Wifi network information on your Wyze app after making any changes to your network name or password. This will ensure seamless communication between your Wyze devices and your new Wifi network.
By following these advanced tips for handling Wifi changes on Wyze, you can easily manage and connect your devices to new networks. Whether you’re reconnecting devices in bulk or simplifying connection with a unique network name, these strategies will save you time and effort in the long run.
Troubleshooting And Best Practices
When it comes to changing your WiFi network on Wyze, it’s essential to ensure a smooth transition and address any potential issues that may arise. In this section, we will explore troubleshooting techniques and share best practices to help you navigate the process seamlessly.
Dealing With Issues In Updating Wifi Information
Updating your WiFi information on Wyze may sometimes encounter challenges. Here’s how you can tackle common issues:
- Restart the Wyze Camera: If the camera is having trouble connecting to the new WiFi network, start by unplugging it from the power source and plugging it back in. This simple step often resolves connectivity issues.
- Ensure Correct Network Information: Double-check that you have entered the correct WiFi network name (SSID) and password. It’s easy to make a typo, so reviewing the information is crucial for a successful update.
- Move the Camera Closer to the Router: Sometimes, a weak WiFi signal can hinder the update process. Try moving the camera closer to your router to improve the signal strength and facilitate a smooth transition.
- Reset the Camera’s WiFi Settings: If all else fails, you can reset the WiFi settings on your Wyze camera. Start by unplugging the camera, and then press and hold the setup button until you hear a voice prompt. Follow the voice prompts to reconfigure the WiFi information.
Ensuring Smooth Transition To New Wifi Networks
When changing your WiFi network on Wyze, follow these best practices to ensure a seamless transition:
- Stable Network Connection: Before updating the WiFi information, ensure that your internet connection is stable. This will help prevent any disruptions during the update process.
- Keep the App Updated: It’s important to have the latest version of the Wyze app installed on your smartphone or tablet. Updates often include bug fixes and improvements that enhance the overall user experience.
- Follow the App Instructions: The Wyze app provides step-by-step instructions for changing WiFi information. Carefully follow the on-screen prompts to avoid any mistakes or missed steps.
- Test the Connection: After updating the WiFi network, perform a quick test to ensure the camera is successfully connected. Check the live feed and verify that you can access the camera’s settings without any issues.
Credit: support.wyze.com
Frequently Asked Questions Of How To Change Wifi On Wyze
How Do I Connect My Wyze To A New Wi-fi?
To connect your Wyze to a new Wi-Fi network, open the Wyze app and select your Wyze device. Then, go to the settings and choose “Wi-Fi Network. ” Follow the on-screen instructions to complete the setup using your new Wi-Fi information.
How Do I Reset My Wyze Camera Wi-fi?
To reset the Wi-Fi on your Wyze camera, unplug it from the power source. Reconnect by following the Wyze app’s steps for changing Wi-Fi network settings.
How Do I Reconnect My Wyze Plug To A New Wi-fi?
To reconnect your Wyze plug to a new Wi-Fi, open the Wyze app, select the plug, access settings, and update Wi-Fi details.
How Do I Reconnect My Wyze Switch To Wi-fi?
To reconnect your Wyze switch to Wi-Fi, follow these steps: 1. Unplug the Wyze switch from the power source. 2. Open the Wyze app and tap on your Wyze switch. 3. Tap on the settings gear in the top right corner.
4. Go to Device Info > Wi-Fi Network. 5. Follow the on-screen steps to complete the setup with your new Wi-Fi information. Make sure to name the new Wi-Fi network the same as the previous one for an easy transition.
Conclusion
Changing your WiFi on Wyze is a simple process with a few quick steps. By following the instructions mentioned in this blog post, you can easily update your WiFi network settings on your Wyze device. Stay connected effortlessly with these easy-to-follow guidelines.
