To change the Wi-Fi on a Wyze Cam: Tap “Reset Wi-Fi,” wait for the camera’s status light to flash yellow, then follow on-screen instructions in the Wyze app to connect to the new Wi-Fi network. Changing the Wi-Fi on a Wyze Cam is a simple process that can be done through the Wyze app.
This allows you to update the camera’s connection to a new Wi-Fi network, providing flexibility and convenience for your surveillance needs. Whether you’ve changed your Wi-Fi provider or upgraded to a new network, following these steps will ensure your Wyze Cam stays connected to your desired Wi-Fi network without a hassle, allowing you to continue monitoring your space seamlessly.

Credit: www.amazon.com
Steps To Change Wifi On Wyze Cam
Changing the WiFi settings on your Wyze Cam can be necessary when moving to a new location or upgrading your network. Follow the simple steps below to ensure a smooth transition to a new WiFi connection.
Resetting Wyze Cam For New Wifi Connection
To begin the process of changing your Wyze Cam’s WiFi connection, start by resetting the camera to allow for a new network connection. Follow these steps to reset the Wyze Cam:
- Locate the reset button on your Wyze Cam.
- Press and hold the reset button until the camera’s status light starts flashing yellow.
- Once the camera enters setup mode, open the Wyze app and follow the on-screen instructions to connect the camera to the new WiFi network.
Updating Wifi Settings On Wyze App
After resetting the Wyze Cam, it’s time to update the WiFi settings using the Wyze app. Here are the steps to update the WiFi settings on the Wyze app:
- Open the Wyze app and navigate to the “Cameras” section.
- Select the Wyze Cam you want to update and tap on the gear icon at the bottom right corner to access the camera settings.
- Scroll down and choose “WiFi Settings,” then select “Advanced Wireless Settings.”
- Enter the new WiFi network details and follow the prompts to complete the setup process.
Troubleshooting
When it comes to changing the WiFi network associated with your Wyze Cam, there can be some troubleshooting steps that might be necessary to ensure a seamless transition. These issues can include reconnecting the Wyze Cam to the new WiFi network and addressing any problems related to WiFi connectivity. Let’s take a look at how to troubleshoot these potential issues.
Reconnecting Wyze Cam After Wifi Change
If you’ve recently changed your WiFi network, you might encounter the need to reconnect your Wyze Cam to the new network. This process can typically be done using the Wyze app. First, ensure that the camera is powered on, then follow these steps:
- Open the Wyze app and select the camera you want to change the WiFi network for.
- Tap on the gear icon in the top right corner to access the camera settings.
- Scroll down and select “Advanced Settings.”
- Tap on “WiFi Settings.”
- Select “Change WiFi Network.”
- Follow the on-screen instructions to connect your Wyze Cam to the new WiFi network.
Addressing Issues With Wifi Connectivity
If you experience issues with WiFi connectivity after changing the network for your Wyze Cam, there are several steps you can take to troubleshoot and resolve the problem:
- Ensure that the new WiFi network is functioning properly by connecting other devices to it.
- Verify that the WiFi signal strength is adequate for the Wyze Cam’s location.
- If the signal is weak, consider repositioning the camera or using a WiFi extender to improve the coverage.
- Check for any WiFi interference from nearby devices or obstacles that could be affecting the signal.
- If the issues persist, you may need to perform a factory reset on the Wyze Cam and set it up again with the new WiFi network.
Advanced Tips And Tricks
For advanced users looking to optimize their Wyze Cam experience, here are some essential tips and tricks to efficiently manage your WiFi settings.
Changing Wifi Network Name/password On Wyze Cam
Need to update your WiFi network details on your Wyze Cam? Here’s a quick guide on how to do it seamlessly:
- Open the Wyze app and navigate to the camera settings.
- Select the camera you want to update.
- Tap on the gear icon to access the advanced settings.
- Scroll down and choose “WiFi Settings”.
- Enter your new WiFi network name and password.
Updating Wifi Settings For Multiple Installed Wyze Cameras
Managing multiple Wyze Cameras with different WiFi networks can be tricky. Here’s how to update WiFi settings for multiple cameras:
- Open the Wyze app and go to the camera list.
- Select the cameras you want to update.
- Access the advanced settings for each camera.
- Choose “WiFi Settings” and input the new WiFi credentials for each camera.
By following these steps, you can easily change the WiFi network name and password on your Wyze Cam and ensure all your cameras are connected to the correct network.
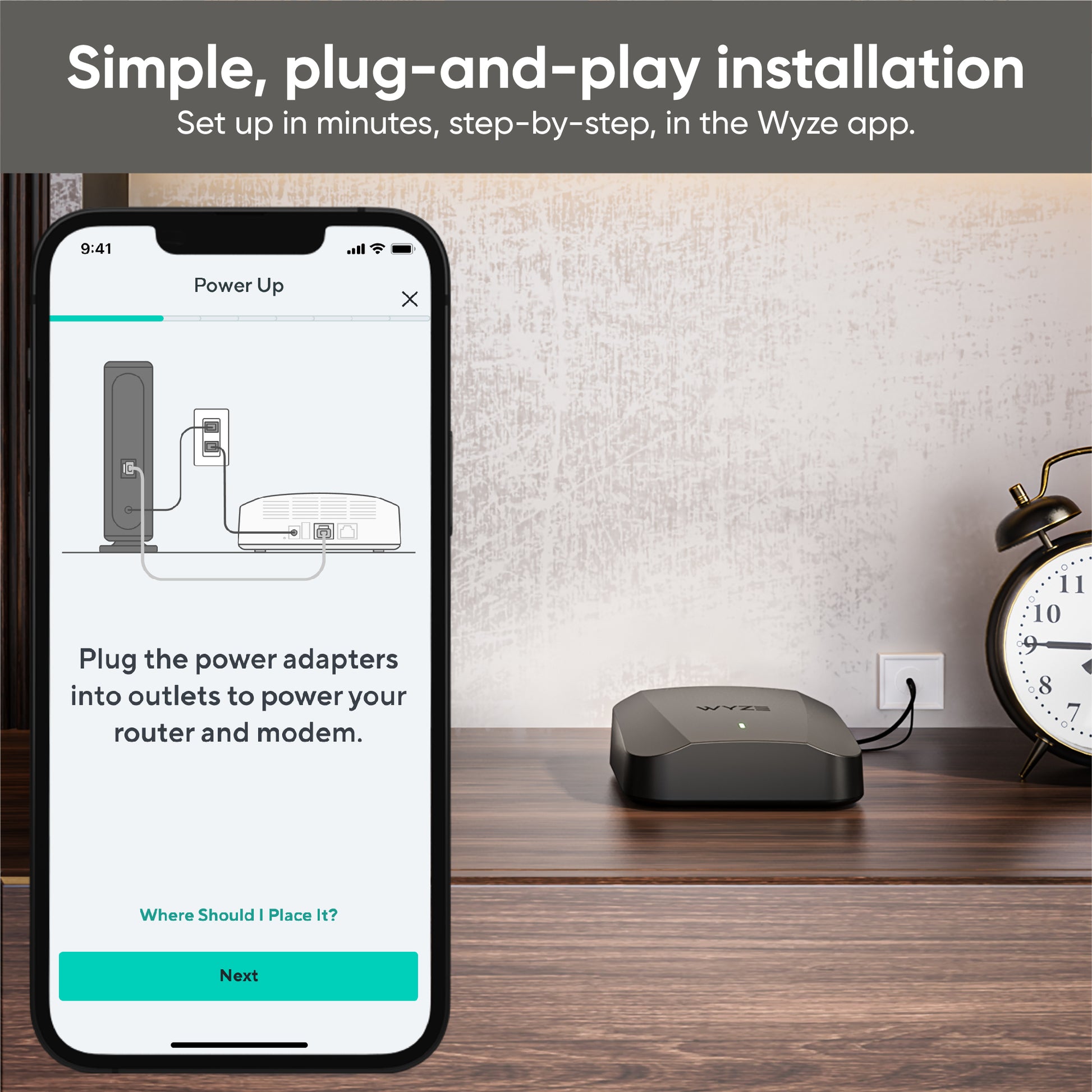
Credit: www.wyze.com
Community Support
When it comes to changing WiFi on your Wyze Cam, the Wyze community is here to lend a helping hand. With a large and active user base, seeking help and advice from the Wyze Forums is a great way to find solutions to your WiFi connection issues.
Seeking Help And Advice On Wyze Forums
The Wyze Forums serve as an invaluable resource for users who are looking for guidance on changing WiFi on their Wyze Cam. By posting your queries and concerns on the platform, you can tap into the collective wisdom of experienced community members who have dealt with similar situations.
Here’s how you can benefit from the Wyze Forums:
- Post your specific issue with changing WiFi on your Wyze Cam.
- Include relevant details such as your device model and software version.
- Engage with the community by responding to suggestions and asking follow-up questions.
- Search the forums for existing threads related to your problem, as chances are someone else may have already encountered and resolved it.
Benefiting From User Experiences On Reddit Threads
In addition to the Wyze Forums, another platform where you can find valuable insights and user experiences is Reddit. Reddit threads dedicated to Wyze Cam topics are filled with discussions, troubleshooting tips, and success stories related to changing WiFi on the device.
Here are some key benefits of exploring Wyze Cam Reddit threads:
- Gain a wider perspective by reading about the experiences of users from different backgrounds and locations.
- Find step-by-step guides and video tutorials shared by fellow Wyze Cam owners.
- Discover useful tips and tricks that can make the WiFi change process smoother and more efficient.
- Engage in discussions and ask questions to get personalized help from the knowledgeable Reddit community.
In conclusion, leveraging the community support provided by the Wyze Forums and Reddit threads can greatly enhance your journey of changing WiFi on your Wyze Cam. By tapping into the experiences and expertise of others, you can address any challenges you may face and achieve a successful WiFi transition.

Credit: www.amazon.com
Frequently Asked Questions For How To Change Wifi On Wyze Cam
How Do I Connect My Wyze Camera To A New Wi-fi Network?
To connect your Wyze camera to a new Wi-Fi network, tap the “Reset Wi-Fi” button. The camera’s status light will flash yellow, indicating setup mode. Follow the on-screen instructions in the Wyze app to connect the camera to your desired Wi-Fi network.
How Do I Reset My Wyze Camera To A New Router?
To reset your Wyze camera to a new router, tap “Reset Wi-Fi” and connect the camera to the new Wi-Fi network guided by in-app instructions.
How Do I Change My Wi-fi Password On My Wyze Camera?
To change your Wi-Fi password on your Wyze camera, tap the “Reset Wi-Fi” button and follow the on-screen instructions in the Wyze app to connect to your desired Wi-Fi network.
How Do I Reconnect My Wyze Camera?
To reconnect your Wyze camera, tap the “Reset Wi-Fi” button to set it up for a new network. Follow the on-screen instructions in the Wyze app to complete the connection.
Conclusion
Changing the Wi-Fi on your Wyze Cam is a straightforward process. Simply follow the steps in the Wyze app to ensure a smooth transition to a new network. Keeping your camera connected seamlessly is essential for continuous monitoring and security purposes.
Make the switch hassle-free today.

