To change WiFi on a Shark robot, reboot the WiFi router then restart the robot. After that, connect the robot to your WiFi network.
Introducing a Shark robot vacuum to your home can make daily cleaning tasks a breeze. However, with technology constantly evolving, you may need to change the device’s WiFi connection. Whether you’ve switched to a new internet provider or upgraded your network, reconfiguring your Shark robot vacuum to the new WiFi is crucial for seamless performance.
Fortunately, the process to switch to a new WiFi network is straightforward and can be done quickly with just a few simple steps. In this guide, we’ll walk you through the process of changing the WiFi network on your Shark robot, ensuring your cleaning assistant remains connected to the internet for efficient operation.
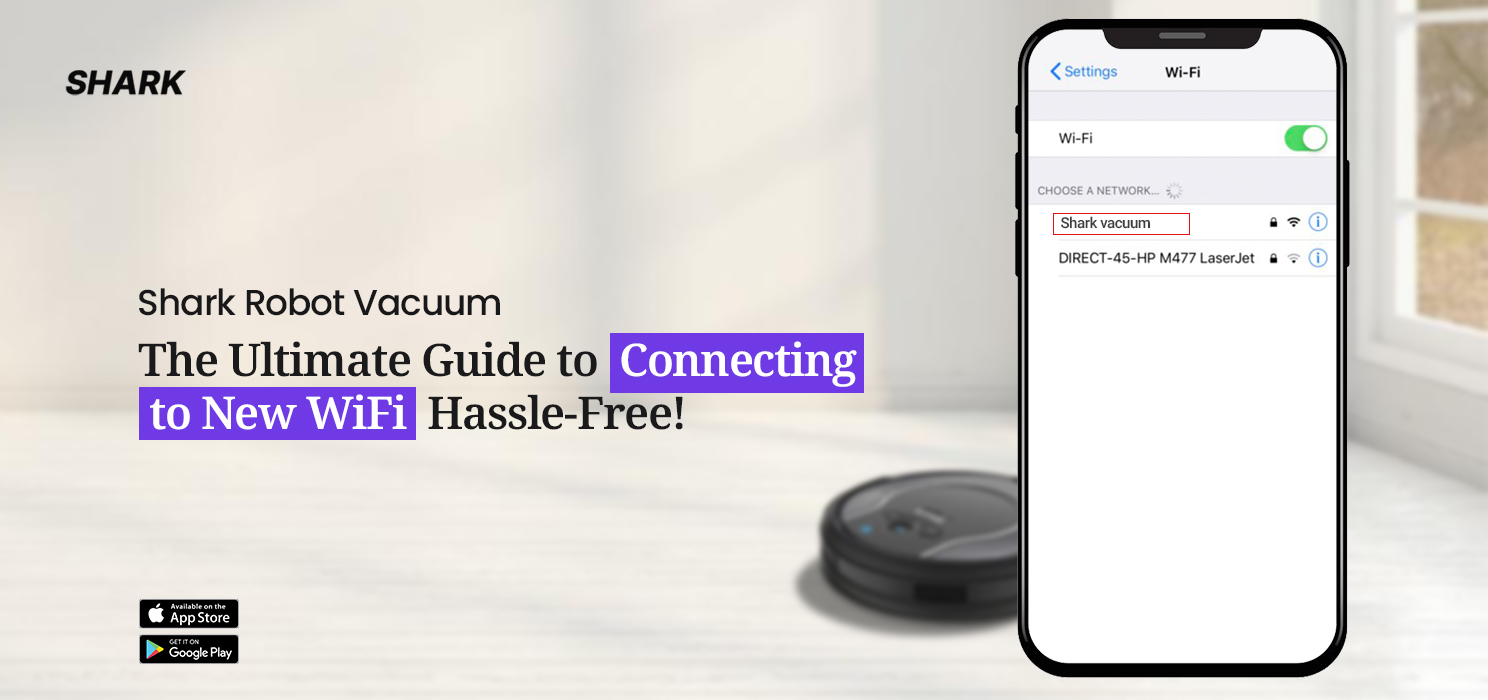
Credit: sharkrobovacuum.com
Getting Started With Shark Robot
To change the WiFi on your Shark Robot, ensure it’s powered on and connected to the current network. Open the Shark Clean app, select the robot, and navigate to Wi-Fi settings to choose the new network seamlessly. Expertly reconnect your Shark Robot for uninterrupted operation.
Introduction To Changing Wifi On Shark Robot
Welcome to the world of Shark Robot, a revolutionary cleaning solution for your home. As with any smart home device, ensuring a stable and reliable Wi-Fi connection is crucial for seamless operation. This guide will walk you through the process of changing the Wi-Fi settings on your Shark Robot, as well as common connection issues and troubleshooting steps.
Common Connection Issues
- Indicator Lights not displaying as expected
- Unable to Connect to Wireless Network
- No Wireless Network found
Restarting Wifi Router And Shark Robot
- Unplug the power cable of your Wi-Fi router and wait for 30 seconds.
- While the router is restarting, power off your Shark Robot by pressing the power button.
- Allow both devices to rest for a few minutes.
- Power on the Wi-Fi router and wait until it establishes a stable connection.
- Turn on your Shark Robot and attempt to connect to the Wi-Fi network again.
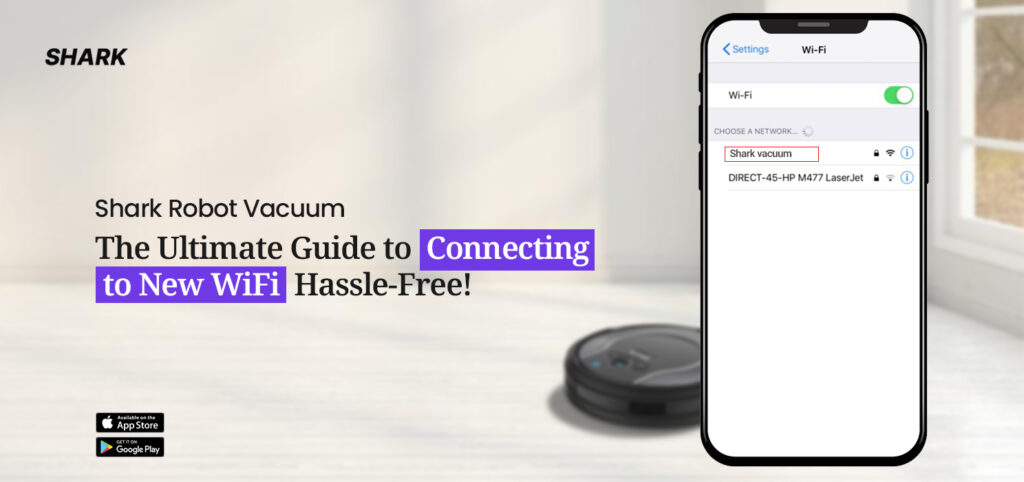
Credit: sharkrobovacuum.com
Troubleshooting Wifi Connection
If you are experiencing issues with connecting your Shark Robot to WiFi, don’t worry. Below, we have broken down the key troubleshooting steps to help you resolve any connectivity issues you may encounter. By following these steps, you can ensure a seamless and uninterrupted connection for your Shark Robot.
Indicator Lights Guide
Understanding the indicator lights on your Shark Robot is crucial for troubleshooting WiFi connection issues. The indicator lights provide valuable information about the status of your robot’s connection. Refer to the user manual to identify the meaning behind each light color and pattern, making it easier to diagnose connection problems.
Resolving No Wireless Network Found
If your Shark Robot is unable to find any wireless networks, start by ensuring that your WiFi network is functioning correctly. Restart your WiFi router and wait for it to establish a stable connection. Additionally, place your robot closer to the router to strengthen the signal and try connecting again. If the problem persists, consider troubleshooting your router to rule out any issues on the network side.
Dealing With Connectivity Problems
In case you are experiencing connectivity problems, such as intermittent disconnections or slow network speeds, there are several steps you can take. Check for any firmware updates for your Shark Robot, as these updates often include improvements to connectivity. Position the robot closer to the router to ensure a stronger signal. Clear the WiFi credentials on your robot and re-enter them to establish a fresh connection. If the issue persists, consider contacting Shark customer support for further assistance.
Setting Up Shark Robot Wifi
To change the WiFi on your Shark Robot, start by powering on the robot and ensuring it’s connected to your current WiFi network. Then, exit the app and go to your device’s WiFi settings, select your robot model, and input the new WiFi network credentials.
Resetting Shark Ion Robot Wifi
To reset Shark Ion Robot WiFi, press and hold the Dock and Clean buttons until the WiFi light blinks.
Steps To Connect Shark To New Wifi
- Ensure your Shark Robot is fully charged and not low on battery.
- Press the Dock and Clean buttons simultaneously until the WiFi light starts flashing.
- Select your new WiFi network and enter the password when prompted.
- Wait for the connection to be established successfully.
Changing Wifi Network On Shark Iq Robot
Switching the WiFi network on Shark IQ Robot is simple. Just follow these steps:
- Access the Shark IQ Robot settings menu on the app or device.
- Locate the WiFi network settings option.
- Select “Change WiFi Network” and follow the on-screen instructions.
- Enter the details of the new WiFi network and save the changes.
- Restart your Shark IQ Robot to connect to the new WiFi network.
Advanced Tips For Wifi Connectivity
When it comes to ensuring a seamless WiFi experience with your Shark Robot, there are advanced tips that can help you reconnect a disconnected robot to WiFi, connect to a new WiFi network, and make changes using the SharkClean app.
Reconnecting Disconnected Shark Robot To Wifi
If your Shark Robot has become disconnected from the WiFi network, you can easily reconnect it by following these steps:
- Hold down the Dock and Clean buttons simultaneously until the WiFi indicator starts flashing.
- Select the WiFi network you want the robot to connect to.
- Enter the password for the selected WiFi network using the buttons on the robot.
By following these simple steps, your Shark Robot will be reconnected to the WiFi network, allowing you to continue enjoying its wireless functionality.
Connecting To A New Wifi Network
If you need to connect your Shark Robot to a different WiFi network, simply perform the following steps:
- Ensure your Shark Robot is fully charged and not running on a low battery.
- Connect your smartphone to the WiFi network you want your robot to connect to.
- Launch the SharkClean app on your smartphone and go to the settings menu.
- Select the option to connect your robot to a new WiFi network.
- Follow the prompts in the app to enter the details of the new WiFi network.
- Once the details are entered, your Shark Robot will connect to the new WiFi network.
This simple process allows you to seamlessly switch your Shark Robot to a different WiFi network whenever needed.
Using Sharkclean App For Settings
The SharkClean app provides a convenient way to make changes and adjust settings for your Shark Robot. Here’s how you can use the app:
- Download and install the SharkClean app from your respective app store.
- Open the app and ensure your smartphone is connected to the same WiFi network as your Shark Robot.
- Go to the settings menu in the app to access various options and features.
- Explore the available settings, such as scheduling cleaning times, adjusting cleaning modes, and monitoring the robot’s performance.
Make sure to regularly check the SharkClean app for software updates and new features that can enhance your Shark Robot experience.
Additional Resources
When it comes to changing the WiFi on your Shark Robot, it might seem like a complex task. Thankfully, there are numerous resources available to help you through the process smoothly. Whether you need external guides for WiFi setup, expert advice on WiFi troubleshooting, or assistance from online platforms, these additional resources will ensure that you can easily change the WiFi on your Shark Robot without any hiccups.
External Guides For Wifi Setup
If you’re not familiar with the WiFi setup process or need detailed instructions, external guides can be of great help. These guides provide step-by-step instructions and visuals to ensure that you can change the WiFi on your Shark Robot seamlessly. By following these external guides, you can quickly and effortlessly connect your Shark Robot to a new WiFi network.
Expert Advice On Wifi Troubleshooting
WiFi troubleshooting can be a frustrating experience, but with expert advice, you can easily overcome any issues. Experts in the field provide valuable insights and recommendations to help you resolve any WiFi-related problems you may encounter while changing the WiFi on your Shark Robot. Their experience and knowledge will guide you through the process and ensure a smooth transition.
Utilizing Online Platforms For Assistance
Online platforms can be a great source of assistance when it comes to changing the WiFi on your Shark Robot. From forums to social media groups, there are various platforms where you can seek help and advice from experienced users or Shark Robot enthusiasts. These platforms offer a space to ask questions, share experiences, and learn from others who have successfully changed the WiFi on their Shark Robot.
By utilizing these additional resources, you can change the WiFi on your Shark Robot with confidence and ease. Whether you prefer following external guides, seeking advice from experts, or engaging with online communities, these resources ensure that you have all the support you need throughout the process.

Credit: www.wired.com
Frequently Asked Questions For How To Change Wifi On Shark Robot
How Do I Reset My Shark Ion Robot Wifi?
To reset your Shark ION robot WiFi, reboot your WiFi router, restart your robot, and reconnect to your WiFi.
How Do You Set Up A Shark Robot Vacuum?
To set up a Shark robot vacuum, first charge it fully. Then, follow instructions to connect to WiFi network.
How Do You Turn Off A Shark Robot Vacuum?
To turn off a Shark robot vacuum, simply press and hold the power button until it powers off.
How Do I Change The Cleaning Mode On My Shark Robot?
To change the cleaning mode on your Shark robot, follow these steps: 1. Open the Shark Clean app. 2. Select your robot model from the dropdown list. 3. Go to Wi-Fi settings. 4. Choose your new Wi-Fi network. 5. Return to the Shark Clean app.
That’s it! Your Shark robot is now updated with the new cleaning mode.
Conclusion
To successfully change the WiFi on your Shark Robot, follow these simple steps. Restart your WiFi router and robot, then connect your robot to the new WiFi network. Troubleshoot any connectivity issues and ensure a seamless transition for uninterrupted cleaning efficiency.
Happy cleaning with your newly connected Shark Robot!
