To change the wifi on your Wyze Camera, first, open the Wyze app and select the camera. Then access its settings and update the wifi network.
Changing the wifi network on your Wyze Camera is a simple process that can be done through the Wyze app. This often becomes necessary when you switch to a new router or if you want to connect the camera to a different wifi network.
By following a few simple steps in the app, you can quickly and easily update the wifi information for your Wyze Camera, ensuring it stays connected to your network. Whether you’re upgrading your internet or relocating the camera to a new area, knowing how to change the wifi on your Wyze Camera can be very helpful.

Credit: wasserstein-home.com
How To Prepare For Changing Wifi On Wyze Camera
To prepare for changing WiFi on your Wyze Camera, open the Wyze app, select the camera, access its settings, and make the desired changes. You can easily update WiFi networks and reconnect the camera to a new one without reinstalling all cameras.
Researching Necessary Steps
Before changing the WiFi on your Wyze camera, it’s essential to familiarize yourself with the relevant steps to ensure a smooth transition. Research the necessary procedures by referring to the Wyze support website or community forums.
Gathering Equipment
Ensure you have all the essential equipment ready for this task. This may include the Wyze camera, a mobile device with the Wyze app installed, the new WiFi network details, and a stable internet connection.

Credit: smarthomesschool.com
Step-by-step Guide To Changing Wifi On Wyze Camera
Are you considering changing the WiFi your Wyze camera is connected to? Perhaps you’ve upgraded your home network or want to use it in a different location. Whatever the reason, here’s a simple step-by-step guide on how to change the WiFi connection on your Wyze camera.
Accessing Wyze App
To begin, open the Wyze App on your mobile device. If you don’t have the app, it can be downloaded from the App Store (iOS) or Google Play Store (Android).
Navigating To Wifi Settings
Once the app is open, tap on the Wyze Camera you want to change the WiFi for. Then, navigate to the Device Settings option.
After selecting the device, you will find a section labelled WiFi Network or similar. Tap on this option to proceed.
Selecting New Wifi Network
Next, you will see a list of available WiFi networks. Tap on the new WiFi network that you want your camera to connect to.
If the network requires a password, you will be prompted to enter it at this stage. Be sure to enter the correct password to ensure a successful connection.
Finalizing Wifi Connection
After selecting the new WiFi network and entering the password if required, the Wyze camera will begin the process of connecting to the new network. Once a successful connection is established, you will see a confirmation message on the app.
It’s essential to note that during this process, your camera may briefly go offline before reconnecting to the new WiFi network.
By following these simple steps, you can seamlessly change the WiFi on your Wyze camera to stay connected and monitor your space with ease.
Troubleshooting Common Issues
To troubleshoot common issues with changing Wifi on Wyze Camera, access the camera settings within the Wyze app. Select the camera, update the network settings, and follow on-screen steps to reconnect to the new Wifi seamlessly.
Reconnecting Wyze Devices To Wifi
If you need to reconnect your Wyze devices to WiFi, follow these steps:
- Open the Wyze app and select the device you want to reconnect
- Tap on the settings gear icon and navigate to the WiFi settings
- Follow the on-screen instructions to reconnect the device to your WiFi network
Changing Wifi Details On Wyze Cameras
If you need to update your WiFi details on Wyze cameras, here’s how you can do it:
- Access the Wyze app and go to the camera settings
- Locate the option to change WiFi details or network settings
- Enter the new WiFi information and follow the prompts to save the changes
Ensuring Seamless Transition
When it comes to changing the WiFi on your Wyze camera, ensuring a seamless transition is essential for maintaining continuous connectivity. Whether you are updating WiFi settings on multiple Wyze cameras or connecting to a new network, following the right steps will help you avoid any interruptions in monitoring your home or office.
Updating Wifi Settings On Multiple Wyze Cameras
If you have multiple Wyze cameras that require a WiFi update, it’s important to streamline the process for efficiency. Follow these steps to update WiFi settings on multiple cameras:
- Open the Wyze app on your smartphone or tablet.
- Access the “Settings” menu within the app.
- Select the first Wyze camera you want to update.
- Tap on “WiFi Settings” or similar option.
- Follow the on-screen instructions to connect the camera to the new WiFi network.
- Repeat these steps for each additional camera, ensuring each camera is connected to the new network.
Maintaining Connectivity With New Wifi
Once your Wyze camera is successfully connected to the new WiFi network, it’s crucial to maintain seamless connectivity. Follow these tips to ensure continuous monitoring without any disruptions:
- Ensure that the new WiFi network has a strong signal throughout your home or office.
- Keep the camera within a reasonable distance from the WiFi router to avoid any signal interference.
- Regularly check the connection status of the Wyze camera in the app to ensure a stable connection.
- If you experience any connectivity issues, power cycle the camera by unplugging it from the power source and plugging it back in after a few seconds.
- Consider using a WiFi range extender or mesh network system to extend the range and improve the signal strength in areas with weak WiFi coverage.
Remember, the stability of your WiFi network plays a crucial role in maintaining uninterrupted connectivity with your Wyze camera. By following these steps and ensuring a strong and stable WiFi connection, you can enjoy seamless monitoring and peace of mind.
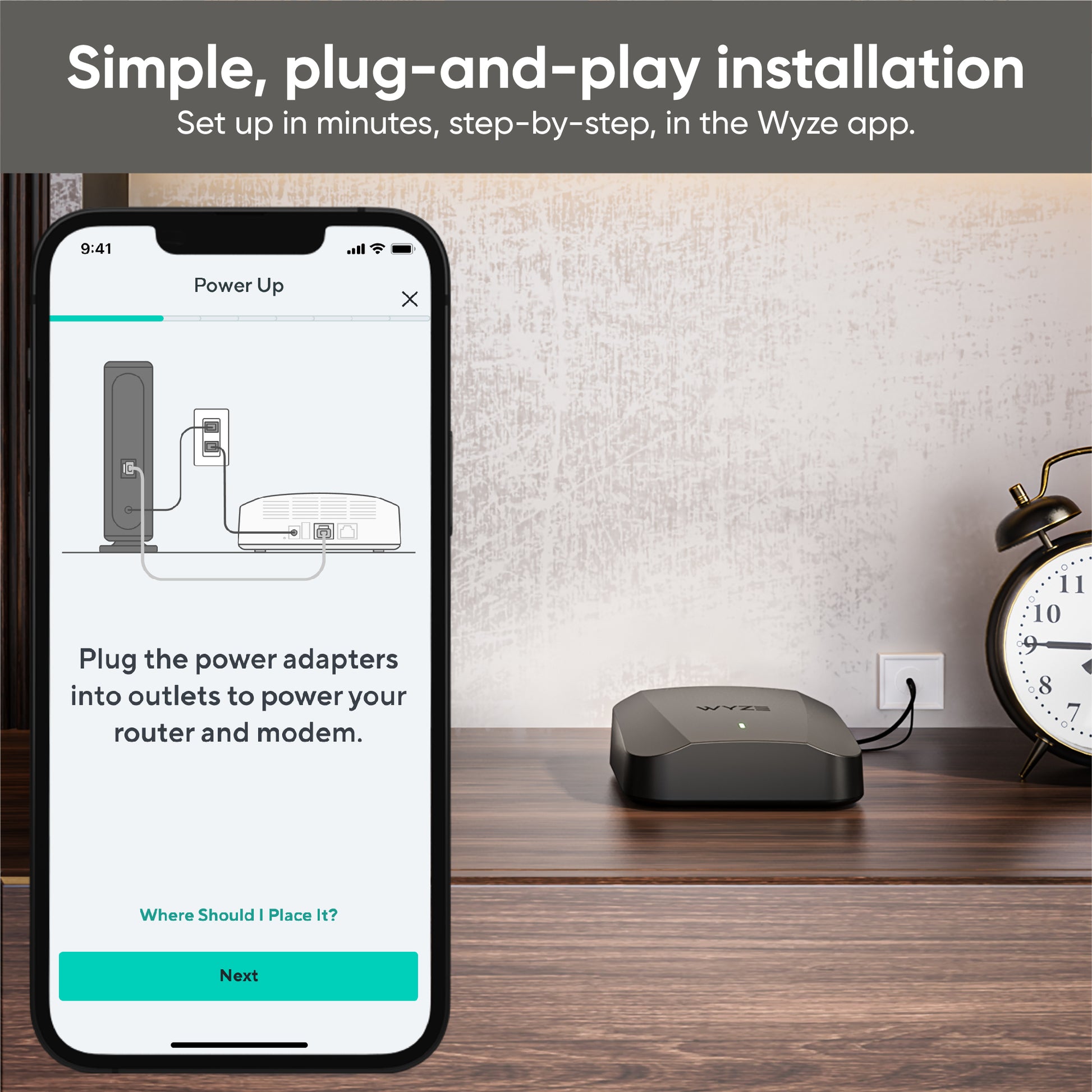
Credit: www.wyze.com
Frequently Asked Questions Of How To Change Wifi On Wyze Camera
How Do I Change My Wyze Camera To A New Wi-fi?
To change your Wyze camera to a new Wi-Fi, go to the Wyze app, tap on the camera, then on the settings gear, and select Wi-Fi Network. Follow on-screen steps to set up using your new Wi-Fi info. Alternatively, you can name your new network the same as the old one.
How Do I Reconnect My Wyze Plug To A New Wi-fi?
To reconnect your Wyze plug to a new Wi-Fi network, follow these steps: In the Wyze app, go to your Wyze plug settings, tap on Device Info, select Change Connection, choose your new network, and follow the on-screen instructions. Unplug the plug from power for a few seconds and then plug it back in.
How Do I Connect My Wyze Base To A New Wi-fi?
To connect your Wyze base to a new Wi-Fi, open the Wyze app, select your Base Station, tap Settings, and choose Change Connection. Follow on-screen steps to select your network and connect. Finally, unplug the base station from the router.
Can You Connect Wyze Cameras On Different Wi-fi?
Yes, you can connect Wyze cameras on different Wi-Fi networks without any trouble. The network information is used by the camera itself, so you can set up Wyze devices across multiple networks easily.
Conclusion
Changing your Wyze camera’s WiFi is a simple process that can enhance your home security setup. By following these steps, you can seamlessly transition your camera to a new network without any hassle. Stay connected and keep your smart devices running smoothly.
