To connect a Wyze camera, download the Wyze app, hit the + sign, select the camera, and follow the setup wizard. Setting up your Wyze camera is simple and requires the Wyze app, tapping the + sign, selecting your camera, and following the setup wizard.
With the Wyze Cam, you can keep an eye on your home or office from anywhere via the app. It offers easy setup and a user-friendly interface for monitoring and controlling your camera. Furthermore, the Wyze Cam provides a range of features including motion detection, two-way audio, and night vision, making it a popular choice for home security.
With these steps and features, you can easily set up and connect your Wyze camera for added peace of mind.
Credit: support.wyze.com
Setup Process
When setting up a Wyze camera, the process involves downloading and installing the Wyze app, adding the camera to the app, and connecting the camera to Wi-Fi. These steps are crucial to ensure the camera is properly set up and ready for use.
Downloading And Installing The Wyze App
To begin the setup process, users must first download the Wyze app from the App Store or Google Play Store. Once downloaded, install the app on your smartphone and create a Wyze account. After successful installation, users can proceed to the next step of adding the Wyze camera to the app.
Adding The Wyze Camera To The App
After installing the Wyze app, users need to log in to their Wyze account and navigate to the app’s interface. To add the Wyze camera to the app, users should locate the “Add a Product” option within the app and select the Wyze camera model they wish to set up. Follow the on-screen prompts to complete the camera addition process to the app.
Connecting The Camera To Wi-fi
With the Wyze camera successfully added to the app, the next step involves connecting the camera to a Wi-Fi network for remote access and monitoring. Users need to locate the camera’s connection button and press it to activate the camera’s Wi-Fi pairing mode. Then, navigate to the Wyze app and proceed to the Wi-Fi setup section. Enter the network credentials and wait for the camera to connect to the Wi-Fi network. Upon successful connection, the Wyze camera is ready to be used for surveillance, monitoring, and recording.
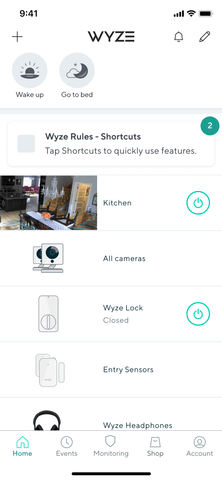
Credit: wasserstein-home.com
Camera Configuration
Setting up your Wyze camera is a straightforward process that can be done in a few simple steps. Once the physical installation is complete, the next step is to configure the camera settings to suit your preferences and needs. This includes adjusting motion and sound detection, customizing notifications, and tweaking various camera features to ensure optimal performance.
Setting Up Camera Features
After connecting your Wyze camera to the app, you can start setting up its features. Navigate to the camera’s settings within the app to access various options. You can customize the resolution, enable the microphone, and manage other essential features based on your requirements. Additionally, you can configure motion tagging and adjust the camera’s alarm settings to enhance its functionality.
Adjusting Motion And Sound Detection
Fine-tuning the motion and sound detection settings is crucial to ensure accurate and reliable alerts. Navigate to the motion and sound detection settings within the app to adjust the sensitivity levels according to your preferences. By tweaking these settings, you can minimize false alerts while ensuring that important events are accurately detected and notified.
Customizing Notifications
Customizing notifications is essential to receive timely updates about the camera’s activity. Access the notifications settings from the app to customize how and when you receive alerts. You can choose to receive push notifications, set up schedules for notifications, and configure other notification-related preferences to stay informed about the camera’s activity without being overwhelmed by constant alerts.
Troubleshooting And Maintenance
To connect a Wyze Camera, start by ensuring that both your Wyze app and firmware are up to date. Then, send a log from the app and reboot your router if needed. If the issue persists, consider factory resetting the camera and setting it up again as a new device.
Finally, follow the step-by-step guide provided by Wyze to complete the setup process.
Resolving Connectivity Issues
If your Wyze camera is facing connectivity problems, ensure your Wi-Fi network is stable, and the camera is within range of the router.
Firmware Updates And Troubleshooting
Keep your Wyze camera firmware updated to access the latest features and bug fixes. Check for updates regularly via the Wyze app settings.
Tips For Camera Maintenance
- Regularly clean the lens and sensors of your Wyze camera with a soft, dry cloth to maintain image quality.
- Ensure the camera is placed in a secure location to avoid accidental damage or tampering.
- Check the camera’s power source and connections periodically to prevent power-related issues.
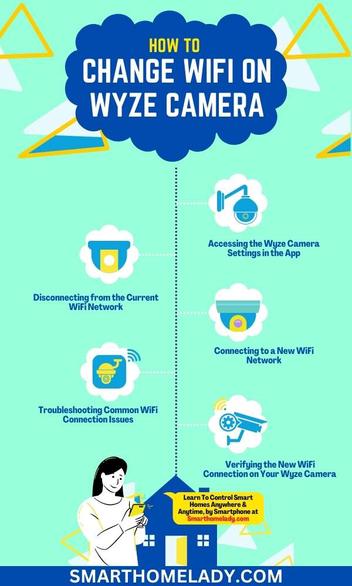
Credit: smarthomelady.com
Enhancing Camera Usage
Utilizing Alexa Integration
Connecting your Wyze camera to Alexa opens up a world of convenience and control. With Alexa integration, you can use voice commands to access your camera’s live feed, control camera settings, and even enable features like motion detection. Setting up Alexa integration is quick and easy. Simply follow these steps:
- Open the Wyze app and navigate to the camera settings.
- Select “Device Info” and tap on “Integration Settings.”
- Choose “Enable Alexa” and sign in with your Amazon account.
- Once signed in, go to the Alexa app and enable the Wyze Skill.
- Scan for devices and you’ll find your Wyze camera listed.
- Finally, you can start using Alexa voice commands to control your camera.
With Alexa integration, you can say things like “Alexa, show me the living room camera” or “Alexa, turn on motion detection for the front door camera.” It’s a convenient and hands-free way to enhance your Wyze camera usage.
Exploring Additional Wyze Camera Features
While the basic function of a Wyze camera is to monitor your surroundings, there are many additional features that can enhance your experience:
- Two-Way Audio: Communicate with people near the camera through the built-in microphone and speaker.
- Time-lapse: Create a time-lapse video to capture long periods of time in just a few seconds.
- Custom Schedules: Set specific times for your camera to activate and record, allowing you to optimize its usage.
- Smart Sound Recognition: Receive notifications when your camera detects specific sounds like a smoke alarm or a baby crying.
- Cloud Storage: Subscribe to the Wyze Cam Plus service to have your recordings stored in the cloud for easy access and peace of mind.
By exploring these additional features, you can truly make the most of your Wyze camera.
Outdoor Setup Guide
While Wyze cameras are primarily designed for indoor use, with some precautions, you can also set them up outdoors. Here’s a simple guide to help you:
- Choose the right camera: Opt for a weather-resistant Wyze camera model, such as the Wyze Cam Outdoor, that is designed for outdoor use.
- Find the perfect location: Look for a spot that provides a clear view of the area you want to monitor, while still being protected from the elements.
- Protect your camera: Invest in a weatherproof housing or cover for your camera to shield it from rain, snow, and dust.
- Manage Wi-Fi: Ensure that your Wi-Fi signal reaches the outdoor location where you plan to install the camera. Consider installing a Wi-Fi extender if needed.
- Power source: Determine the power source for your outdoor Wyze camera, whether it’s a nearby outdoor outlet or a weatherproof power cable.
- Install and test: Follow the manufacturer’s instructions to install the camera securely. Once installed, test the camera’s functionality and adjust angles as needed.
By following these steps, you can enjoy the benefits of a Wyze camera in your outdoor spaces, providing an added layer of security and peace of mind.
Frequently Asked Questions For How To Connect A Wyze Camera
How Do I Get My Wyze Camera To Connect?
To connect your Wyze camera, ensure your app and firmware are updated. Send logs, reset the camera, and reboot your router if needed. Use the app to add your camera and follow the setup instructions carefully.
How Do I Add A Camera To My Wyze App?
To add a camera to your Wyze app, tap Home and then the + sign. Select Add Device, then Cameras, and follow the on-screen instructions.
How Do I Get My Wyze Camera Back Online?
To get your Wyze camera back online: Check Wyze app and firmware updates, send log from app, factory reset camera, reboot router.
How Do I Get My Wyze Camera On My Phone?
To connect your Wyze camera to your phone, follow these steps: In the Wyze app, tap Home, then tap the + sign. Select Cameras > Wyze Cam. Plug in your camera and follow the setup instructions in the app. Simple as that!
Conclusion
Connecting your Wyze camera is a breeze with these easy steps. Ensure your app and firmware are up to date, and troubleshoot any issues promptly. Follow the setup guide diligently and enjoy seamless monitoring at your fingertips. Stay connected effortlessly with your Wyze camera!
