To connect a Wyze camera to WiFi, simply plug in the camera, open the Wyze app, and follow the on-screen instructions to connect the camera to the WiFi network. Introducing a Wyze camera to your home security setup provides peace of mind and convenient monitoring.
The intuitive setup process allows you to connect the camera to your WiFi network without hassle. Once connected, you can view live and recorded footage through the Wyze app, ensuring your home is well-protected. Understanding the steps to connect a Wyze camera to WiFi enables you to harness its full potential for home security.
Whether you’re a seasoned tech enthusiast or a beginner, the straightforward process ensures that establishing a secure connection for your Wyze camera is seamless and efficient.
Setting Up Wyze Camera
Setting up a Wyze camera is a simple process that allows you to quickly start monitoring your home or office. In this guide, we will walk you through the step-by-step process of connecting your Wyze camera to WiFi. The setup involves unboxing the camera, connecting the power adapter, plugging the camera, connecting it to the app, and naming your camera. Let’s get started!
Unboxing And Hardware Overview
When you unbox your Wyze camera, you will find the camera itself, a power adapter, a USB cable, and a quick start guide. The camera is compact and easy to handle, making it suitable for various installation options. The quick start guide provides clear instructions on setting up your camera.
Connecting Power Adapter And Plugging Cam
To power your Wyze camera, connect the provided power adapter to the camera and plug it into a nearby outlet. Ensure that the camera is placed within the WiFi range for a smooth connection process. Once plugged in, the camera should power on and indicate that it’s ready to connect.
Connecting Camera To The App
Download and open the Wyze app on your smartphone. Create an account if you don’t have one already. Follow the app’s instructions to connect your camera to the app. This typically involves scanning a QR code on the camera using the app and following the setup prompts to connect it to your WiFi network.
Naming Your Camera
After connecting the camera, the app will prompt you to give your camera a name. Choose a unique and descriptive name that will make it easy to identify the camera in the app. This name will be used for viewing the camera and managing multiple devices if you have more than one Wyze camera.
Credit: support.wyze.com
Initiating Connection
If you have a Wyze camera and want to connect it to your WiFi, the process is fairly straightforward. By following a few steps, you can ensure that your camera is online and ready to use. The first important step is to ensure that your Wyze app and firmware are up to date. Once this is confirmed, you can then troubleshoot and fix any issues that may arise during the connection process.
Ensuring App And Firmware Updates
Before attempting to connect your Wyze camera to WiFi, it’s crucial to ensure that both the Wyze app and camera firmware are up to date. This ensures that you have access to the latest features and bug fixes. Here’s how to check for updates:
- Open the Wyze app on your mobile device.
- Navigate to the “Account” tab and select “Firmware Upgrades”.
- If updates are available, follow the on-screen prompts to download and install them.
- Once both the app and firmware are updated, proceed to connect your Wyze camera to your WiFi.
Troubleshooting To Put Camera Online
If you encounter issues putting your Wyze camera online, troubleshooting may be necessary. Here are some steps to help you get your camera back online:
- Send a log from the Wyze app to identify any errors.
- If issues persist, consider a factory reset of the camera and set it up as a new device.
- Reboot your router to ensure a stable connection.
- By following these troubleshooting steps, you can resolve connectivity issues and ensure your Wyze camera is online and ready for use.
Fixing Connection Issues With Wifi
If your Wyze camera is not finding your WiFi network, there are specific steps to fix this issue:
- If you have a new WiFi network, ensure that the SSID matches the old one to simplify the process.
- If having trouble connecting to WiFi networks that require usernames and passwords, seek assistance from the Wyze community for specific instructions.
- By ensuring your WiFi connection is solid and compatible with Wyze camera requirements, you can successfully connect your camera to your network.
Changing Wifi Network
When it comes to changing the WiFi network for your Wyze camera, it’s important to follow the proper steps to ensure a seamless transition. Whether you need to update the WiFi network SSID or log into networks that require a username, the Wyze app provides a user-friendly interface to make these adjustments with ease.
Changing Wifi Network Ssid
- Access your Wyze app and navigate to the camera settings.
- Select the option to change the WiFi network.
- Enter the new WiFi network SSID and password.
- Follow the on-screen instructions to complete the setup process.
Logging Into Networks Requiring Username
- If your WiFi network requires a username in addition to a password, make sure to input both credentials accurately.
- Ensure that your Wyze camera is within range of the WiFi network to establish a stable connection.
- Double-check the username and password fields to avoid any login errors.
Changing Wifi Details In Wyze App
| Steps | Instructions |
|---|---|
| 1 | Open the Wyze app and select the camera you want to update. |
| 2 | Go to the camera settings and choose the option to change the WiFi network. |
| 3 | Enter the new WiFi network details, including SSID and password. |
| 4 | Confirm the changes and wait for the camera to reconnect to the updated WiFi network. |
By following these straightforward steps, you can easily change the WiFi network settings for your Wyze camera and ensure uninterrupted connectivity. Remember to keep your WiFi credentials handy and verify the entered information for a successful setup.
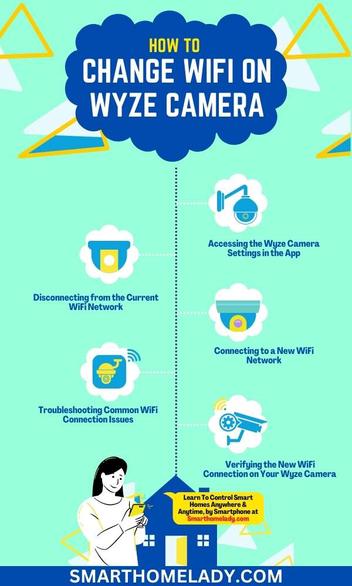
Credit: smarthomelady.com
Connecting Wyze Camera Without Password
Connecting your Wyze Camera to your Wi-Fi network is a crucial step in setting up your home security system. However, you might find yourself in a situation where you need to connect your Wyze Camera without a password. This could happen if you are setting up a new Wi-Fi network or if you have forgotten the password for your existing network. In this guide, we will walk you through the steps to connect your Wyze Camera without a password.
Connecting Wyze Cam Without Password
If you need to connect your Wyze Camera without a password, there are a few different methods you can try. One option is to use an ethernet cable to directly connect your camera to your router. This allows for a direct and secure connection without the need for a Wi-Fi password.
Another option, if your camera supports it, is to use a Wi-Fi Protected Setup (WPS) feature. This feature allows you to connect your camera to your Wi-Fi network with the push of a button. Simply press the WPS button on your router, followed by the WPS button on your camera, and they will automatically pair without the need for a password.
Setting Up Wyze Cam Without App
If you don’t have access to the Wyze app, you can still set up your Wyze Camera without any issues. The first step is to connect your camera to a power source using the included power adapter. Once your camera is powered on, it will generate a Wi-Fi signal for you to connect to.
On your phone or computer, go to the Wi-Fi settings and look for the Wi-Fi network name that starts with “WyzeCam.” Connect to this network, and a setup page will automatically open in your web browser. Follow the on-screen instructions to set up your camera without the need for the Wyze app.
Connecting Wyze Cam With Iphone
If you are using an iPhone to connect your Wyze Camera to Wi-Fi, the process is straightforward. First, make sure your camera is powered on and generating a Wi-Fi signal. On your iPhone, go to the Wi-Fi settings and look for the Wi-Fi network name that starts with “WyzeCam.”
Tap on the network name to connect to it. Once connected, open the Wyze app on your iPhone and follow the in-app instructions to complete the setup process. This will allow your Wyze Camera to connect to your Wi-Fi network without the need for a password.
By following these simple steps, you can successfully connect your Wyze Camera to your Wi-Fi network without a password. Whether you choose to use an ethernet cable, the WPS feature, or set up without the app, you can enjoy the benefits of a secure and reliable home security system using your Wyze Camera.
Additional Troubleshooting Tips
To troubleshoot Wyze camera connectivity issues, ensure your Wi-Fi network name and password are accurate. Update the camera firmware and perform a factory reset if needed. Reboot your router and verify the app’s compatibility for a seamless connection to your Wyze camera.
If you’re encountering issues connecting your Wyze camera to wifi, don’t worry. We’ve got you covered with these additional troubleshooting tips that can help you get your camera up and running in no time.
Wyze Camera Not Connecting Solutions
If your Wyze camera is not connecting to wifi, try these solutions:
- Check Wifi Signal: Ensure that your wifi signal is strong and stable. Move the camera closer to the router if necessary.
- Restart Camera: Sometimes a simple restart can fix connectivity issues. Turn off the camera, unplug it from the power source, wait for a few seconds, then plug it back in and turn it on again.
- Reset Camera: If restarting doesn’t work, try resetting the camera. Look for the small reset button on the device and press it with a pin or paperclip for about 10 seconds. The camera will reset to factory settings and you can set it up again.
- Update Firmware: Check if there is any available firmware update for your Wyze camera. Updating the firmware can sometimes resolve connectivity problems.
Setting Up Wyze Cam Without App
If you want to set up your Wyze camera without using the app, follow these steps:
- Enable AP Mode: Press and hold the setup button on the camera until you hear a voice prompt saying “Ready to connect”. This puts the camera in Access Point (AP) mode.
- Connect to Camera: On your smartphone or computer, go to the wifi settings and look for networks starting with “WyzeCam_”. Connect to the network with the strongest signal.
- Open Browser: Once connected to the camera, open a web browser and enter “192.168.0.1” in the address bar.
- Follow On-screen Instructions: You will see the camera setup page in your browser. Follow the on-screen instructions to complete the setup process.
Dealing With Network Connection Problems
If you’re experiencing network connection problems with your Wyze camera, try these tips:
- Check Router Settings: Make sure that your router is properly configured and not blocking the camera’s access to the network. Refer to your router’s manual for instructions on how to check and modify the settings.
- Reboot Router: Try restarting your router by unplugging it from the power source, waiting for a few seconds, then plugging it back in. This can sometimes resolve network connectivity issues.
- Change Wifi Channel: If there are multiple wifi networks in your area causing interference, try changing the wifi channel on your router to a less congested one.
- Use Wifi Extender: If the camera is located far from the router, consider using a wifi extender or repeater to boost the signal strength.
By following these troubleshooting tips, you should be able to successfully connect your Wyze camera to wifi and start enjoying its features. If the issue persists, don’t hesitate to reach out to Wyze support for further assistance.

Credit: www.amazon.sg
Frequently Asked Questions On How To Connect A Wyze Camera To Wifi
How Do I Connect My Wyze Camera To A New Wifi?
To switch your Wyze camera to a new WiFi, plug the camera in, open the Wyze app, and click on the camera’s icon. Then select the gear icon, tap “Device Info” and then “WiFi Network. ” Follow the instructions to connect to your new WiFi.
How Do I Put My Wyze Camera Back Online?
To put your Wyze camera back online, check app and firmware updates, send a log from the app, factory reset the camera, and reboot your router.
Why Is My Wyze Camera Not Finding My Wifi?
If your Wyze camera isn’t finding WiFi, update the app and firmware, then reboot your router. Factory reset and re-set up the camera if needed.
How Do I Manually Connect My Wyze Camera?
To manually connect your Wyze camera, follow these steps: 1. Unbox and set up the camera. 2. Connect the power adapter and plug it into an outlet. 3. Open the Wyze app and select “Add a Device. ” 4. Follow the on-screen instructions to connect the camera to your Wi-Fi network.
5. Name your camera and customize its settings to complete the setup.
Conclusion
Connecting your Wyze camera to WiFi is simple with these step-by-step instructions. Don’t forget to name your camera and customize settings for optimal performance. Ensure a seamless connection by following our guide. Enjoy hassle-free monitoring with your Wyze camera!
