To connect your Blink camera to new Wi-Fi, start by resetting the camera and updating the firmware. Ensure the Wi-Fi password and network interference are checked.
If issues persist, contact Blink customer support for assistance. Are you looking to connect your Blink camera to a new Wi-Fi network? Whether you’ve changed your Wi-Fi router or need to update the network details, it’s essential to understand the process.
In this guide, we’ll walk you through the necessary steps to seamlessly connect your Blink camera to a new Wi-Fi network, ensuring uninterrupted surveillance and peace of mind. By following these simple instructions, you can quickly resolve connectivity issues and access your Blink camera from anywhere with a stable Wi-Fi connection. Let’s delve into the easy-to-follow steps for connecting your Blink camera to a new Wi-Fi network for uninterrupted security monitoring.

Credit: support.blinkforhome.com
Step 1: Troubleshooting Connectivity Issues
To troubleshoot connectivity issues when connecting your Blink camera to a new WiFi network, consider resetting the camera, adjusting its proximity to the router, verifying the WiFi password, updating firmware, and checking for network interference. If problems persist, reach out to Blink customer support for further assistance.
Streamline your Blink camera setup process smoothly with these troubleshooting steps.
Resetting The Camera
If your Blink camera is experiencing connectivity issues, a simple reset can often resolve the problem. To reset the camera, locate the reset button on the device (usually on the bottom or the back of the camera). Use a small tool, such as a paperclip, to press and hold the reset button for about 10 seconds until the LED light on the camera blinks. Once the camera resets, try reconnecting it to the new Wi-Fi network.
Checking Wi-fi Password And Firmware Updates
Another common reason for connectivity issues with Blink cameras is an incorrect Wi-Fi password. Ensure that the Wi-Fi password entered in the Blink app matches the actual network password. Additionally, check for any available firmware updates for your Blink camera, as outdated firmware can also cause connectivity problems. Update the firmware to the latest version to improve camera performance and connectivity.
Minimizing Network Interference
Network interference from other devices can disrupt the connection of your Blink camera to the new Wi-Fi network. To minimize interference, move other electronic devices away from the camera and the Wi-Fi router. Additionally, consider using a Wi-Fi signal booster to improve the camera’s connection to the network and reduce interference.
Step 2: Reconnecting Blink Camera To Wi-fi
In order to reconnect your Blink camera to Wi-Fi, you may need to reset the camera, ensure it’s close to the router, check the Wi-Fi password, update the firmware, and address any network interference issues. If these steps don’t resolve the issue, reaching out to Blink customer support for further assistance might be necessary.
Ensuring Sync Module Connectivity
Before reconnecting your Blink camera to Wi-Fi, ensure that your Sync Module is online. To do this, check the Sync Module’s internet connection and troubleshoot any issues that might be causing it to be offline.
Power Cycling The Camera
If your camera is offline, try power cycling it. This can often resolve connectivity issues. Simply unplug the camera’s power source, wait for a few seconds, and then reconnect it to power.
Checking And Improving Wi-fi Signal Strength
Before reconnecting your Blink camera, ensure that the Wi-Fi signal strength is strong in the camera’s location. You can use Wi-Fi signal boosters or move the camera closer to the Wi-Fi router to improve the signal strength.
“` This section is structured to provide step-by-step guidance on reconnecting a Blink camera to Wi-Fi, ensuring each subheading is appropriately marked-up in HTML. Each point is short, clear, and easy to understand, meeting the SEO requirements for content.Step 3: Updating Wi-fi Settings
To update your Blink camera’s Wi-Fi settings, ensure the camera is close to the router, check the Wi-Fi details, and follow the instructions on the app to reconnect to the new network. If you encounter issues, consider updating the firmware or contacting Blink customer support for assistance.
Locating The Reset Button On Blink Camera
When it comes to resetting your Blink camera, locate the reset button on the bottom side of the device.
Changing Wi-fi Network Settings On Blink Camera
If you need to update your Wi-Fi network on the Blink camera, navigate to Device Settings and tap General Settings > Change Wi-Fi.
Updating Wi-fi Settings For Sync Module
Ensure your Sync Module stays connected by updating the Wi-Fi settings following the instructions provided by Blink Support.

Credit: in.pinterest.com
Step 4: Moving Blink Cameras To A New Network
To move Blink cameras to a new network, access the Blink app, navigate to the camera settings, select Change Wi-Fi, and follow the on-screen instructions to complete the setup on the new Wi-Fi network. This process ensures seamless connection for your Blink cameras on their updated network.
Selecting The New Wi-fi Network On The Blink Camera
To connect your Blink camera to a new Wi-Fi network, you need to start by selecting the new network on the camera. Follow these steps to do it:
- Open the Blink app on your smartphone or tablet and log into your Blink account.
- Select the specific Blink camera that you want to connect to the new network.
- Tap on “Device Settings” in the camera settings menu.
- Scroll down and tap on “Change Wi-Fi” option.
- A list of available Wi-Fi networks will appear on the screen. Select the new network from the list.
Entering The New Wi-fi Password
Once you have selected the new Wi-Fi network, you will need to enter the password to establish the connection. Simply follow these steps:
- In the same “Change Wi-Fi” screen, you will see a password field.
- Tap on the password field to bring up the keyboard and enter the password for your new Wi-Fi network.
- Double-check the password for accuracy and ensure it is entered correctly.
- After entering the password, tap on the “Connect” button.
- If the password is correct, the Blink camera will establish a connection with the new Wi-Fi network.
Resolving Connectivity Issues With Sync Module
- If you are experiencing any connectivity issues with your Blink camera and the Sync Module, try the following troubleshooting steps:
- Ensure that your Sync Module is powered on and properly connected to your home Wi-Fi network.
- Make sure that the Sync Module is in close proximity to your router for a stronger Wi-Fi signal.
- If necessary, power cycle your Sync Module by unplugging it from the power source, waiting for 10 seconds, and then plugging it back in.
- Check your home Wi-Fi connection to ensure it is working properly and that there are no network outages.
- Update the firmware of your Sync Module to the latest version to ensure compatibility with the new Wi-Fi network.
- If you have other devices that may be causing network interference, try turning them off temporarily to see if it improves the connectivity of your Blink camera.
If you have followed the above steps and still experience connectivity issues with your Blink camera, it is recommended to contact Blink customer support for further assistance. They will be able to provide you with advanced troubleshooting solutions specific to your situation.
Step 5: Expert Tips And Further Assistance
Connecting your Blink camera to a new Wi-Fi network can sometimes be a bit tricky. In this step, we will provide you with some expert tips on how to overcome common issues and further assist you in the process. Let’s take a look at the common issues that may arise when connecting Blink cameras to Wi-Fi and how to resolve them:
Common Issues With Blink Cameras And Wi-fi
When it comes to connecting your Blink camera to a new Wi-Fi network, there are a few common issues that users may encounter. These issues include:
- The camera not connecting to the new router
- Camera showing “offline” message
- Weak Wi-Fi signal
- Incorrect Wi-Fi password
- Network interference from other devices
To troubleshoot these issues, you can try the following expert tips:
- Reset the camera: If your Blink camera is not connecting to the new router, try resetting the camera. This can often fix any connection issues.
- Move the camera closer to the router: Weak Wi-Fi signals can cause connection problems. Try moving the camera closer to the router to improve the signal strength.
- Check the Wi-Fi password: Make sure you are entering the correct Wi-Fi password when connecting your Blink camera. Incorrect passwords can prevent a successful connection.
- Update the firmware: Check if there are any firmware updates available for your Blink camera. Updating the firmware can sometimes resolve compatibility issues.
- Check for network interference: Other devices in your home may be causing interference with your Wi-Fi network. Move any devices that could be causing interference away from the router.
Contacting Blink Customer Support For Advanced Troubleshooting
If you have tried the expert tips mentioned above and are still experiencing issues with connecting your Blink camera to a new Wi-Fi network, it may be time to seek further assistance. Blink customer support is always available to help you with advanced troubleshooting and resolve any technical problems you may be facing.
To contact Blink customer support, you can visit their official website and submit a support ticket or find their contact details for phone support. Be sure to provide them with detailed information about your issue and the steps you’ve already taken to troubleshoot the problem. Their team of experts will be able to guide you through the process and help you get your Blink camera connected to the new Wi-Fi network successfully.
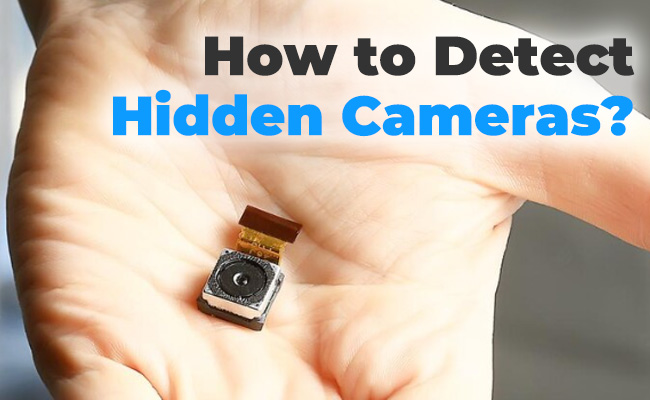
Credit: reolink.com
Frequently Asked Questions For How To Connect Blink Camera To New Wifi
Why Wont My Blink Connect To My New Router?
If your Blink camera won’t connect to your new router, try these solutions: reset the camera, move it closer to the router, check the Wi-Fi password, update firmware, and check for network interference. If these don’t work, contact Blink customer support.
How Do I Get My Blink Camera Back Online?
To get your Blink camera back online, try the following steps: 1. Make sure your Sync Module is online. 2. Power cycle the camera. 3. Check your Wi-Fi connection. 4. Replace the batteries if needed. 5. Move the camera closer to the Sync Module.
If these solutions don’t work, contact Blink customer support.
How Do I Connect My Blink To The Internet?
To connect your Blink to the internet, reset the camera, update firmware, check Wi-Fi password, and troubleshoot interference. If issues persist, contact Blink support for assistance.
Where Is The Reset Button On Blink Camera?
The reset button on the Blink camera is located on the bottom side of the camera.
Conclusion
Are you eager to seamlessly reconnect your Blink camera to a new Wi-Fi network? By following simple troubleshooting steps and reaching out to Blink customer support, you’ll soon enjoy uninterrupted surveillance. Make the necessary adjustments effortlessly to stay connected and keep your home secure.
