To connect Geeni to WiFi, open the Geeni app, tap on the camera, select Wi-Fi Settings, and Change Wi-Fi Network. In the world of smart home devices, Geeni offers a range of innovative products that simplify daily tasks and enhance convenience.
Connecting your Geeni device to WiFi is a straightforward process that allows you to control your smart home ecosystem seamlessly. Whether you’re setting up a Geeni smart plug or camera, following a few simple steps within the Geeni app ensures a smooth and hassle-free connection experience.
This guide will walk you through the process of connecting your Geeni device to WiFi, enabling you to enjoy the full benefits of smart home technology effortlessly.
Credit: play.google.com
Understanding Geeni Smart Devices
To connect your Geeni smart devices to WiFi, open the Geeni app and select the device you want to connect. Then, tap on the settings icon, and choose “Wi-Fi Settings” followed by “Change Wi-Fi Network. ” Finally, select the desired network and complete the setup process to connect your Geeni device to WiFi.
| Understanding Geeni Smart Devices: | |
| Geeni offers smart devices that connect easily to Wi-Fi. | |
| What is Geeni? | |
| Geeni is a brand that provides smart home solutions. | Their devices can be controlled remotely via a smartphone app. |
| Benefits of Geeni Smart Devices | |
| Geeni devices offer convenience and energy efficiency. | They enhance home automation and improve daily routines. |
Setting Up Geeni Smart Devices
To connect Geeni to Wifi, open the Geeni app, select the device, and navigate to Wi-Fi settings. Choose “Change Wi-Fi Network” and follow the prompts to complete the setup seamlessly.
| Setting Up Geeni Smart Devices | |
| Downloading the Geeni App | Download the Geeni app from the App Store or Google Play Store. |
| Connecting to Wi-Fi | Turn on your Geeni device and ensure it is in pairing mode. Open the app and follow the on-screen instructions to connect to your Wi-Fi network. |
| Adding Devices to the App | Once connected to Wi-Fi, click on the “Add Device” button in the app and follow the prompts to add your Geeni devices. |
Troubleshooting Geeni Devices
When your Geeni device shows offline, you can troubleshoot it by removing the device from the Geeni app and setting it up again. To reset the device, locate the reset button and hold it down until the indicator light blinks. Once the camera reboots, it will be reset to the default settings. If you need to connect your Geeni device to a new Wi-Fi network, open the Geeni app, tap on the camera, go to Wi-Fi settings, and select “Change Wi-Fi Network.”
Changing Wi-fi On Geeni Devices
When it comes to changing the Wi-Fi network on your Geeni devices, there are a few simple steps you can follow. First, open the Geeni app on your smartphone or tablet. Then, tap on the camera or device you want to connect to a new Wi-Fi network. In the settings icon located at the top right corner of the screen, tap on “Wi-Fi Settings”. From there, you can select “Change Wi-Fi Network” and follow the prompts to connect to your new network. Keep in mind that if you have changed your Wi-Fi password, you may encounter issues with your Geeni devices connecting to the network. If this happens, you can try removing the device from the Geeni app and setting it up again. This should resolve any issues with the password change. In conclusion, changing the Wi-Fi network on your Geeni devices is a straightforward process that can be done through the Geeni app.
Additional Tips And Tricks
To connect your Geeni device to Wi-Fi, follow these additional tips and tricks:
- To connect Geeni cameras to a new Wi-Fi network, open the Geeni app on your smartphone or tablet. Tap on the camera you want to connect and go to “Wi-Fi Settings.” Then, tap on “Change Wi-Fi Network.”
- If your Geeni device is constantly showing offline, try removing it from the Geeni app and setting it up again.
- If you need to reset your Geeni camera, locate the reset button on the camera. Press and hold the reset button until the camera reboots and resets to its default settings.
- To connect your Geeni smart plug to a new Wi-Fi network, power on the device and ensure that the indicator light is blinking slowly. Then, follow the setup instructions in the Geeni app.
- For any troubleshooting or further assistance, refer to the Geeni app or contact customer support.

Credit: www.amazon.com
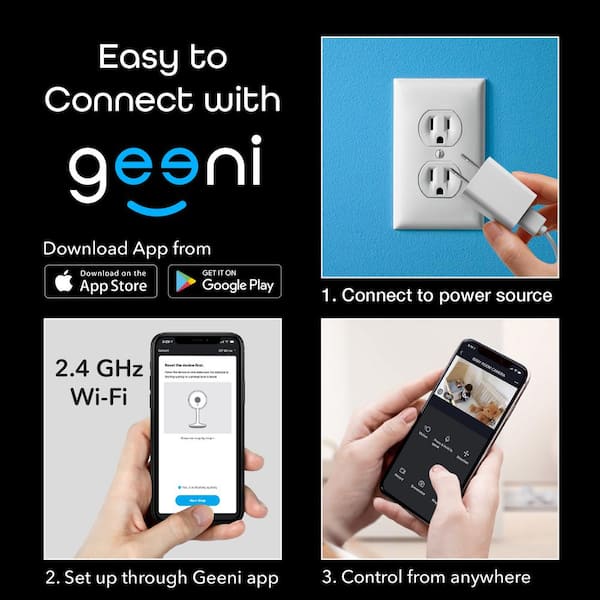
Credit: www.homedepot.com
Frequently Asked Questions For How To Connect Geeni To Wifi
How Do I Get My Geeni Device Back Online?
To get your Geeni device back online, remove it from the app and set it up again.
How Do I Connect My Geeni Smart Plug To A New Wi-fi?
To connect your Geeni smart plug to a new Wi-Fi, open the Geeni app and go to the ‘Devices’ tab. Select your plug and click ‘Wi-Fi Settings’ to change the network. Follow the prompts to complete the setup using the new Wi-Fi connection.
How Do You Reset Geeni Network?
To reset the Geeni network, locate the camera’s reset button. Press and hold the reset button until the camera starts blinking. Release the button and wait for the camera to reboot. Once rebooted, the camera will be reset to its default settings.
How Do I Reset My Geeni Camera?
To reset your Geeni camera, locate the reset button on the camera. Press and hold the reset button until the camera reboots. After rebooting, the camera will be reset to its default settings.
Conclusion
Once you’ve successfully connected your Geeni device to the Wi-Fi, you can enjoy the convenience and control it offers. With these simple steps, you’ve empowered your smart home to integrate seamlessly with your daily life. Now you can operate your Geeni devices remotely and make your home more intelligent and efficient.
