To connect Wyze to Wi-Fi, first install the Wyze app on your mobile device. Then, scan the QR code on the camera and connect it to your Wi-Fi network.
Once connected, you can start using the Wyze app to monitor your camera. Introducing a Wyze camera into your home security network is a smart move. These affordable, easy-to-use cameras provide a sense of peace and security, allowing you to monitor your home remotely.
Connecting your Wyze camera to your Wi-Fi network is a crucial step in setting up your camera. In this guide, we will walk you through the simple steps required to link your Wyze camera to your Wi-Fi network, ensuring a seamless and effective setup process. Let’s dive into the simple process of connecting your Wyze camera to Wi-Fi and getting it up and running for your home security needs.
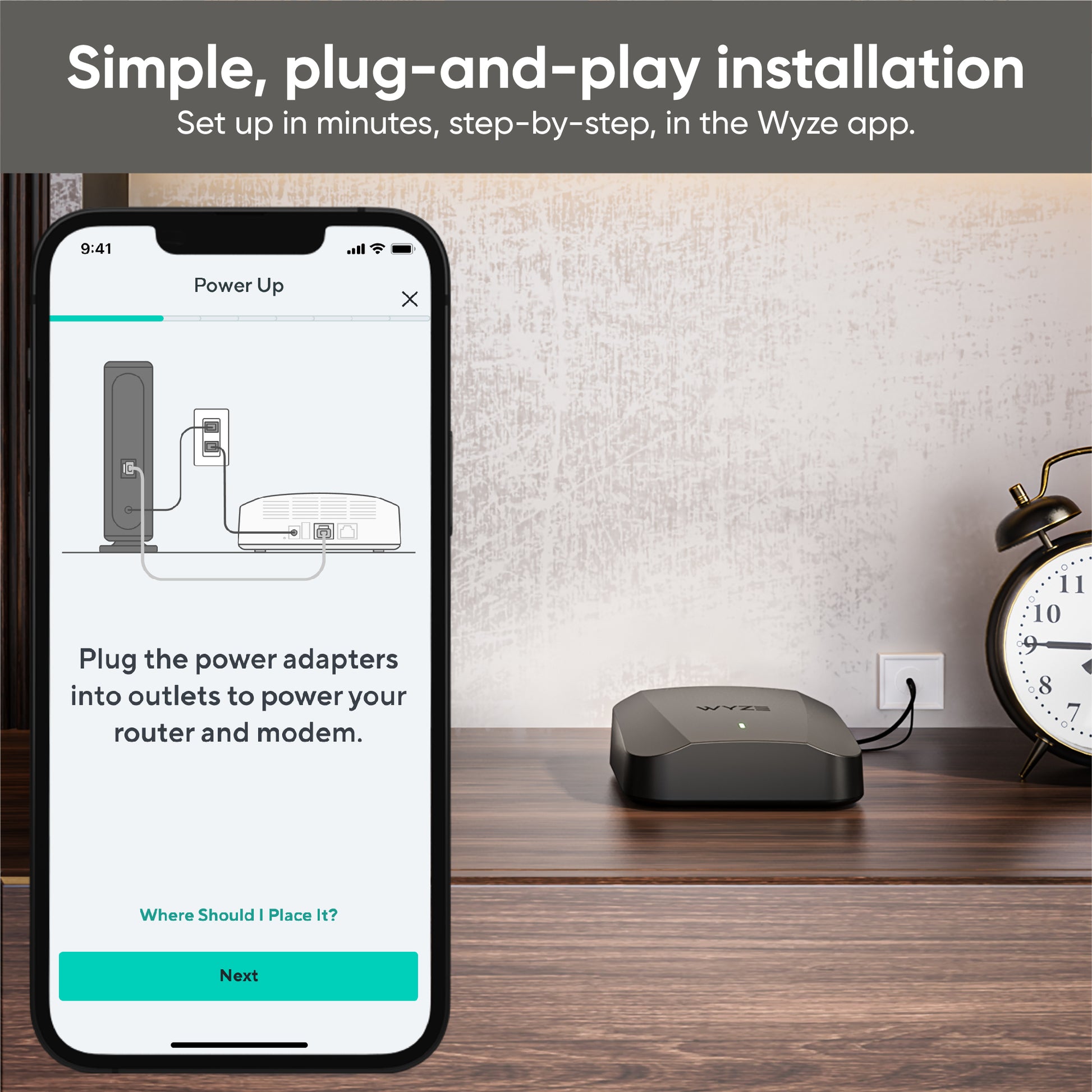
Credit: www.wyze.com
Getting Started With Wyze Camera
When it comes to connecting your Wyze camera to Wi-Fi, start by installing the Wyze app on your smartphone. Once the app is installed, unbox your Wyze camera and follow the hardware setup instructions to connect it to power and install it in your desired location. Open the Wyze app, tap on the + symbol to add a new device, and follow the on-screen instructions to connect your camera to your Wi-Fi network. You may need to scan the QR code on the camera and enter your Wi-Fi password to complete the setup process. Once connected, you can start using the Wyze app to monitor your camera and access its features.

Credit: wasserstein-home.com
Connecting Your Wyze Camera
|
When it comes to connecting your Wyze camera to Wi-Fi, the initial step is to install the Wyze app, which is available for both iOS and Android devices. Once you have the app installed, you can proceed to scan the QR code located at the back of the camera. After scanning the QR code, you will then need to connect the camera to your Wi-Fi network. This can be done through the app, by following the on-screen instructions. Once the camera is successfully connected to your Wi-Fi, you can start using the Wyze app to access and manage your camera. If you encounter any issues with the QR code during the setup process, you can troubleshoot by ensuring that the code is clear and properly positioned for scanning. Additionally, make sure that your Wi-Fi network is stable and functioning correctly to avoid any connectivity problems. |
Optimizing Wyze Camera Functionality
To connect your Wyze camera to WiFi:
- Install Wyze app on your device.
- Scan the QR code on the camera.
- Select your Wi-Fi network and connect.
- Customize motion and sound detection settings.
Optimizing Wyze camera functionality:
- Adjust detection zones for accurate alerts.
- Enable push notifications for instant updates.
Advanced Configurations And Faqs
To change the WiFi network on your Wyze camera, you need to follow a few simple steps:
- First, install the Wyze app on your iOS or Android device.
- Next, locate the QR code on the back of the camera.
- Open the Wyze app and tap on the “+” sign.
- Select “Add Device” and choose either Wyze Cam or Wyze Cam Pan.
- Scan the QR code with your phone’s camera.
- Follow the on-screen instructions to connect your camera to the new WiFi network.
If you’re having trouble connecting your Wyze camera to WiFi, you may need to reset it:
- Locate the reset button on the camera (usually on the base).
- Press and hold the reset button for about 10 seconds.
- The camera will reboot and reset to factory settings.
- Open the Wyze app and follow the setup instructions to connect the camera to WiFi again.

Credit: www.amazon.sg
Frequently Asked Questions For How To Connect Wyze To Wifi
How Do I Connect My Wyze To A New Wi-fi?
To connect your Wyze to a new Wi-Fi, first, install the Wyze app on your mobile device. Then, scan the QR code on the back of the camera. Next, connect to your new Wi-Fi network. Finally, start using the Wyze app to access your camera.
How Do I Reconnect My Wyze Plug To A New Wi-fi?
To reconnect your Wyze plug to new Wi-Fi, open the Wyze app, tap on the plug device, select “Device Info,” then “Wi-Fi Network,” and follow the on-screen instructions.
How Do I Reconnect My Wyze Camera?
To reconnect your Wyze camera, connect the power adapter and plug it in. Then name your camera and connect it to the app. That’s it!
Why Will My Wyze Camera Not Connect To Wi-fi?
If your Wyze camera won’t connect to Wi-Fi, check that your network is 2. 4GHz, and the password is correct. Move the camera closer to the router and power cycle it. If still not connecting, reset the camera and try setup again.
Conclusion
Connecting your Wyze cam to WiFi is now easier with these simple steps. Get your camera ready for seamless monitoring and security. Streamline your setup process and enjoy the convenience of staying connected and protected. Enhance your home monitoring experience with Wyze today.
