To delete multiple clips on Blink USB storage, tap on the Clips icon, select each clip you want to delete, then tap “Delete” to remove them at once. Deleting multiple clips on Blink USB storage is a simple process.
First, tap on the Clips icon in the Blink app, then select the desired clips, and finally, tap “Delete” to remove them all simultaneously. Are you finding it challenging to manage and delete multiple video clips on your Blink USB storage at once?
Managing your video clips efficiently is crucial to maintaining the storage space and ensuring smooth operation of your Blink camera system. In this comprehensive guide, we’ll walk you through the step-by-step process of deleting multiple clips on Blink USB storage, allowing you to optimize your storage space and keep your camera system running smoothly. Let’s dive in and streamline your Blink camera experience.

Credit: www.pcmag.com
Understanding Blink Camera Settings
To delete multiple clips on Blink USB storage, follow these steps: Access the camera settings menu and select the camera for which you want to disable motion. Tap on the motion settings and toggle the motion detection off. If you want to disable motion for all cameras at once, navigate to the settings menu and choose the camera sync module. Select the option to disable all cameras. Additionally, you can manage motion clips by accessing the available motion clips, selecting the ones you want to delete, and tapping on the delete option. It’s also possible to select all clips and delete them at once. These steps will help you efficiently manage and delete motion clips from your Blink USB storage.
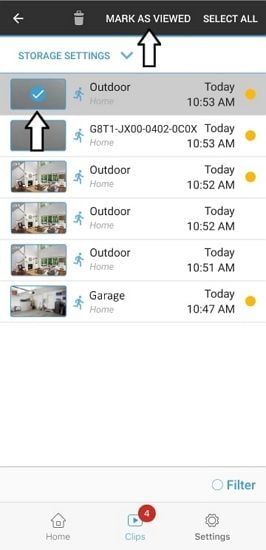
Credit: recoverit.wondershare.com
Managing Recorded Videos
To efficiently manage recorded videos on your Blink USB storage, you have the option of accessing and managing the SD card on your PC. You can also watch the recorded videos from the Blink app and utilize the local storage feature directly from the app interface. When it comes to deleting multiple clips from the local storage, it is important to follow the recommended guidelines to perform bulk deletions effectively. Additionally, you can also resolve storage issues by accessing clips on your USB drive from a PC, enabling you to manage your recorded videos conveniently.
Clearing Blink Storage And Managing Files
To clear blink storage and manage files, you can easily delete multiple clips on Blink USB storage. Simply access the clip roll, select the clips you want to delete, and choose the delete option. Keep your storage organized and free up space effortlessly.
| Clearing Blink Storage and Managing Files |
| Dealing with Full Storage Issue |
| Accessing Clips on USB Drive from a PC |
| How to Delete Multiple Clips on Blink |

Credit: www.amazon.com
Troubleshooting And Additional Tips
If you are facing issues with Blink camera not saving to USB storage, there are a few troubleshooting steps you can try. First, make sure that the USB drive is properly connected to the camera. Check if the USB drive is compatible with Blink and if it has enough storage space. You can also try formatting the USB drive and then reconnecting it to the camera. If Blink is still not saving to USB, you may need to contact their support team for further assistance.
Ejecting USB from Blink camera is a simple process. Open the Blink app and go to the Device Settings. Find the USB storage option and select it. Then, choose the Eject option to safely remove the USB drive from the camera. Once ejected, you can safely remove the USB drive from the camera.
If you want to delete multiple clips from the USB storage via the app, you can do so by opening the Blink app and going to the Clips section. Select the clips you want to delete by tapping on them, and then choose the delete option. You can also select multiple clips at once and delete them together. This way, you can quickly free up space on your USB storage.
Frequently Asked Questions Of How To Delete Multiple Clips On Blink Usb Storage
What To Do When Blink Storage Is Full?
To clear full Blink storage, access clips on USB drive via PC and delete unwanted videos.
How Do I Clear My Blink Camera?
To clear your Blink camera, open the Blink app, go to the Clip Roll, select the clips you want to delete, and tap “Delete. “
How Do I Eject Usb From Blink Camera?
To eject USB from a Blink camera, first ensure the camera is off. Then, gently remove the USB. Easy as that!
Why Is Blink Not Saving To Usb?
Blink may not save to USB due to corrupt files or insufficient storage space. Solution: Clear storage space and ensure files are not corrupted.
Conclusion
Deleting multiple clips on your Blink USB storage is a breeze with these simple steps. From managing files to bulk deleting, ensure your storage stays optimized. Keep your Blink system running smoothly by effortlessly clearing out unnecessary clips. Streamline your video storage process for a seamless user experience.
