To factory reset a Shark robot vacuum, open the Shark Clean app, go to Settings, and select “Factory Reset.” This will delete calendars and maps stored in the cloud, and the robot will restart after a few minutes.
When it comes to maintaining your Shark robot vacuum, it’s essential to know how to factory reset it in case of connectivity issues or when setting it up for the first time. A factory reset can resolve various problems and ensure that your vacuum is functioning optimally.
By understanding the process of factory resetting your Shark robot vacuum, you can effectively troubleshoot issues and maintain its performance. We will guide you through the steps to factory reset a Shark robot vacuum, providing you with the knowledge to keep your cleaning companion in top condition.

Credit: www.amazon.com
Reasons For Factory Reset
To factory reset your Shark Robot Vacuum, open the Shark Clean app, navigate to Settings, and choose the “Factory Reset” option. This will delete any stored maps and calendars, and the robot will restart after a few minutes.
| Reasons for Factory Reset |
| Overheating Issues |
| Connectivity Problems |
Manual Reset Process
To factory reset your Shark robot vacuum, you can use the SharkClean app. Simply open the app, log in, go to “Settings”, and under “Robots”, select the robot you want to delete, then choose “Delete Robot”. This will reset the vacuum and remove it from the app. Another method is through the app-based feature – connect your device to Wi-Fi, open the SharkClean app, navigate to Settings, and select “Factory Reset”. This process will delete the stored maps and calendars, and the robot will restart. These methods are useful for troubleshooting and resetting your Shark robot vacuum.
Factory Reset Via App
To factory reset your Shark robot vacuum via app, open the Shark Clean app, navigate to Settings, and select “Factory Reset. ” The process clears stored calendars and maps in the cloud, allowing for a fresh start.
| To factory reset a Shark Robot Vacuum via the app, follow the step-by-step guide: |
| 1. Connect your device to Wi-Fi and open the Shark Clean app. |
| 2. Navigate to Settings and choose “Factory Reset”. |
| 3. Confirm the reset action to delete calendars and maps stored. |
| 4. Wait a few minutes for the robot vacuum to restart. |
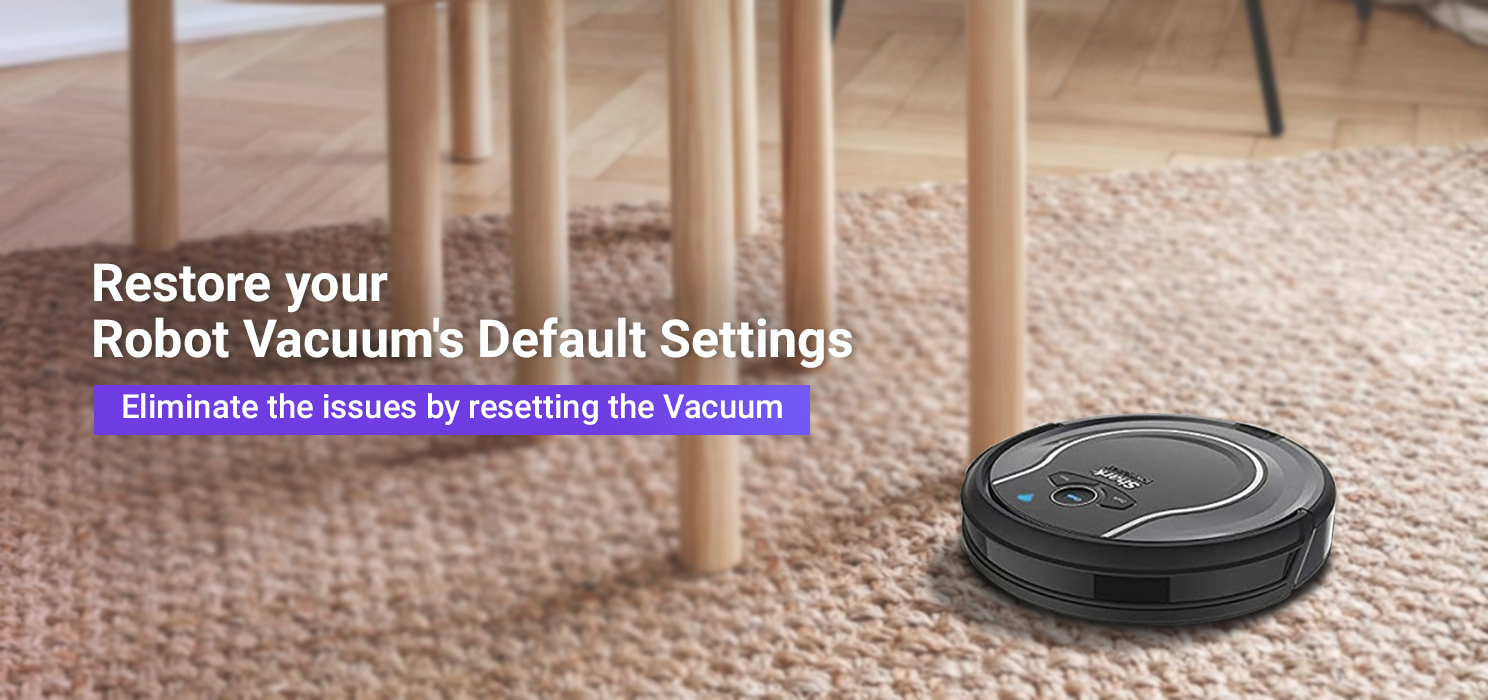
Credit: sharkrobovacuum.com
Troubleshooting
| Troubleshooting |
| Dealing with Connectivity Problems |
If you are experiencing connectivity issues with your Shark Robot Vacuum, there are a few steps you can take to resolve the problem:
1. Reboot your WiFi router: Sometimes, restarting your router can help resolve connection problems. Simply unplug the router, wait for a few seconds, and then plug it back in.
2. Restart your robot: Try turning off your Shark Robot Vacuum and then turning it back on again. This can help refresh its connection to the WiFi network.
3. Connecting your robot to your WiFi: Make sure that your Shark Robot Vacuum is properly connected to your WiFi network. Follow the instructions in the user manual to establish a connection.
4. Indicator Lights: Check the indicator lights on your Shark Robot Vacuum. If there are any error lights or if the WiFi light is not illuminated, it could indicate a connectivity issue.
5. No wireless network found: If your Shark Robot Vacuum is unable to find any wireless networks, make sure that your WiFi network is functioning properly and that the signal is strong.
6. Cannot Connect to Wireless Network: If your robot is unable to connect to your wireless network, try restarting your router and ensuring that the network name and password are entered correctly.
7. Still unable to connect? If you have followed all the steps above and are still experiencing connectivity issues, you may need to contact Shark customer support for further assistance.
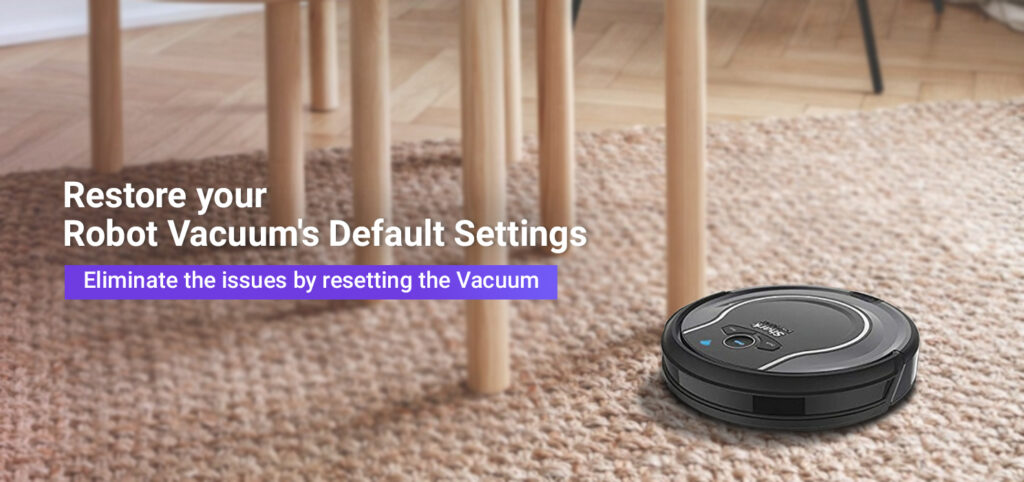
Credit: sharkrobovacuum.com
Frequently Asked Questions For How To Factory Reset Shark Robot Vacuum
How Do I Reset My Shark Robotic Vacuum?
To reset your Shark robotic vacuum, open the Shark Clean app and go to Settings. Then, select the Factory Reset option to initiate the process.
How Do You Reset The Shark Vacuum Cleaner When It Overheats?
To reset a Shark vacuum when it overheats, turn it off and unplug. Let it cool down for 45 minutes. Clean the filter and check for obstructions. After cooling, plug it in and turn it back on. If it still overheats, contact Shark support.
How Do I Delete A Shark Robot Vacuum?
To delete a Shark robot vacuum, open the SharkClean app, log in, go to menu, select “Settings,” choose the robot, and click “Delete Robot. “
How Do You Remap A Shark Robot Vacuum?
To remap a Shark robot vacuum, open the SharkClean app, navigate to Settings, and choose “Factory Reset. ” This will delete stored maps and data in the cloud. Wait a few minutes for the robot to restart.
Conclusion
If you’re having issues with your Shark Robot Vacuum, a factory reset can work wonders. Simply follow the steps mentioned in this guide to resolve connectivity problems efficiently. Resetting your vacuum is a quick and easy solution to get it back on track.
