Installing a security camera can seem hard. But, it doesn’t have to be. Today, we will guide you on how to install the Foscam Fi8910W camera. Follow these steps for a smooth process.
What You Will Need
- Foscam Fi8910W camera
- Power adapter
- Ethernet cable
- Wi-Fi network
- Computer or smartphone

Step-by-Step Installation Guide
Step 1: Unbox Your Camera
First, unbox your Foscam Fi8910W camera. Make sure all items are there. You should have the camera, power adapter, and Ethernet cable.
Step 2: Connect The Camera To Power
Next, connect the camera to the power adapter. Plug the adapter into a power outlet. Wait for the camera to power up. You will see lights on the camera.
Step 3: Connect The Camera To Your Router
Use the Ethernet cable to connect the camera to your router. Plug one end of the cable into the camera. Plug the other end into the router. This helps the camera connect to your network.
Step 4: Install The Foscam App
Now, install the Foscam app on your smartphone or computer. Go to the App Store or Google Play Store. Search for “Foscam” and download the app. Install it on your device.
Step 5: Add Your Camera To The App
Open the Foscam app. Create an account if you do not have one. Log in to your account. Tap “Add Device” or the “+” button. Follow the prompts to add your camera. The app will guide you step-by-step.
Step 6: Configure Wi-fi Settings
Once the camera is added, you need to set up Wi-Fi. In the app, go to the settings or options menu. Look for Wi-Fi settings. Select your Wi-Fi network. Enter your Wi-Fi password. Save the settings. Your camera will now connect to Wi-Fi.
Step 7: Place Your Camera
Unplug the Ethernet cable from the camera. Move the camera to the desired location. Make sure it is within Wi-Fi range. Plug the camera back into power. The camera will connect to Wi-Fi automatically.
Step 8: Test The Camera
Open the Foscam app again. Check if you can see the camera feed. Move around to test the view. Adjust the camera angle if needed. Make sure it covers the area you want to monitor.
Frequently Asked Questions
Can I Use The Camera Without Wi-fi?
No, the Foscam Fi8910W needs Wi-Fi for remote viewing. It is designed to work with a Wi-Fi network.
What If I Forget My Wi-fi Password?
Check your router for a label with the password. You can also log in to your router’s settings to find it.
Can I Add More Cameras?
Yes, you can add more cameras to the Foscam app. Follow the same steps to add each camera.
Troubleshooting Tips
Camera Not Connecting To Wi-fi
If your camera does not connect to Wi-Fi, check the following:
- Make sure the Wi-Fi password is correct.
- Ensure the camera is within Wi-Fi range.
- Restart your router and camera.
App Not Finding The Camera
If the app does not find the camera, try these tips:
- Make sure the camera is connected to power.
- Check the Ethernet connection during setup.
- Restart the app and try again.
Video Feed Is Lagging
If the video feed is lagging, consider these solutions:
- Check your internet speed.
- Move the camera closer to the router.
- Reduce the video quality settings in the app.
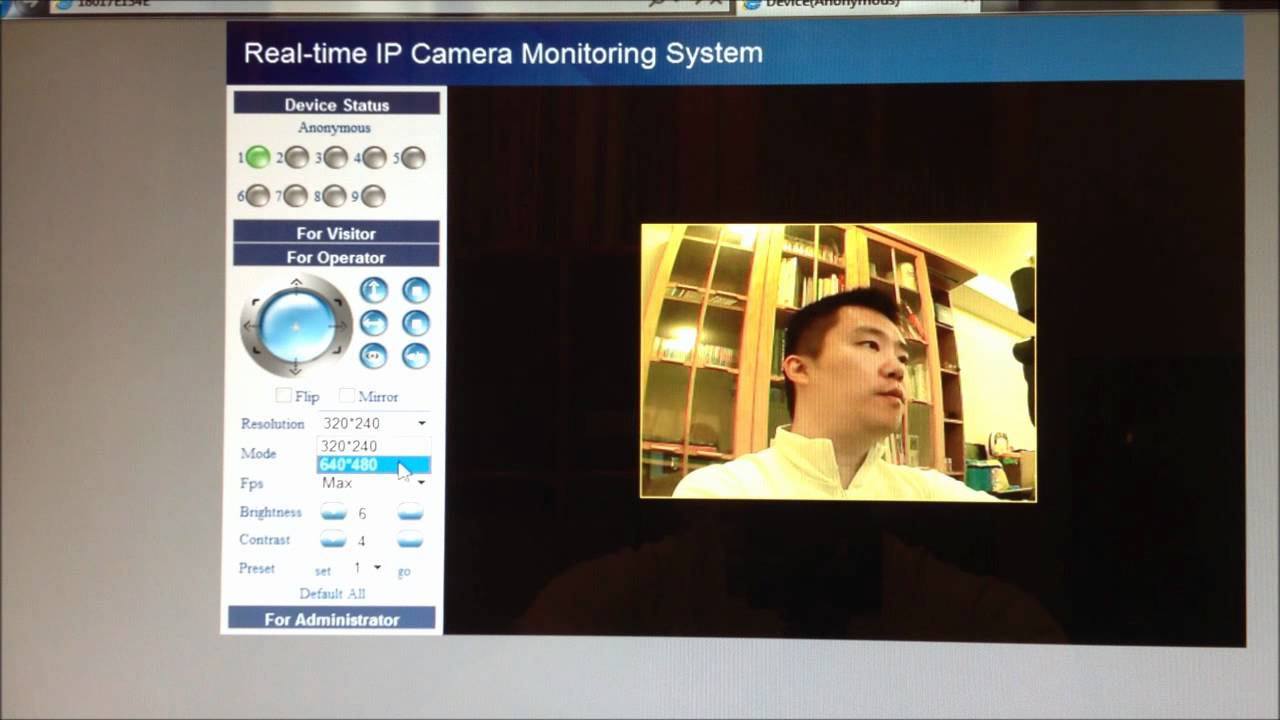
Conclusion
Installing the Foscam Fi8910W camera is easy with these steps. Follow the guide to set up your camera. Enjoy peace of mind with your new security system.
