To reconnect Shark Robot, hold the Dock and Clean button until the WiFi light blinks, then select a WiFi network & enter the password. If you are facing connection issues with your Shark Robot, follow these steps for a seamless reconnection process.
Ensuring that your Shark Robot is properly connected to your WiFi network is essential for optimal performance. By following the simple instructions mentioned above, you can easily reconnect your Shark Robot and enjoy hassle-free usage. Whether you are troubleshooting your robot, rebooting your WiFi router, or connecting your robot to the SharkClean App, these steps will help you resolve any connectivity issues efficiently.
Stay tuned to find out how you can quickly get your Shark Robot back online and operating smoothly.
Common Connection Issues
|
Common Connection Issues: Indicator Lights: Make sure the WiFi light on your Shark Robot is blinking when trying to reconnect. No Wireless Network Found: Check if the wireless network is available and within range. Cannot Connect to Wireless Network: Ensure the correct WiFi network and password are entered. |
Troubleshooting Steps
To reconnect your Shark robot to WiFi, hold the Dock and Clean button until the WiFi light blinks, then select a WiFi network and enter the password. You can also use the SharkClean app to add your robot to the WiFi network and follow the instructions for a successful reconnection.
Troubleshooting Steps:
|
Connecting Shark Robot To App
To reconnect Shark Robot to WiFi, hold the Dock and Clean button until the WiFi light blinks. Then select a WiFi network and enter the password to reconnect.
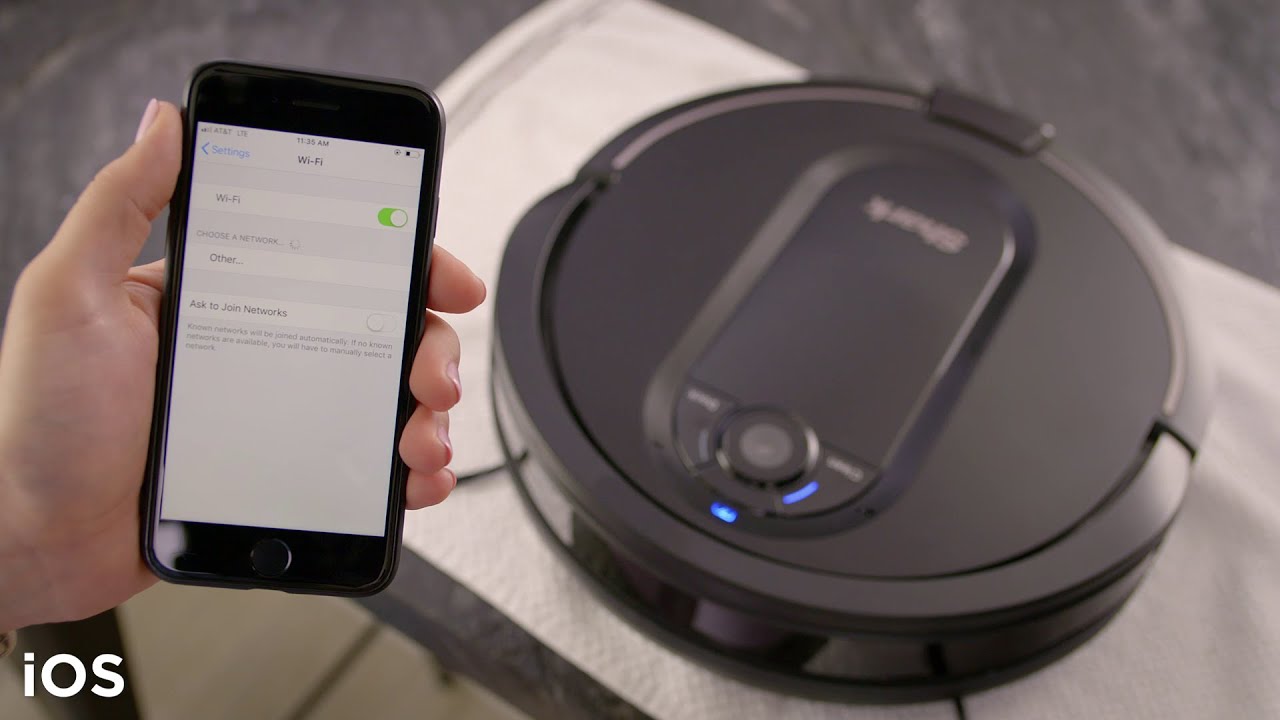
Credit: m.youtube.com
Resetting Shark Robot
To reconnect your Shark Robot to WiFi, follow these simple steps:
- Hold the Dock and Clean button until the WiFi light starts to blink.
- Select the WiFi network you want to connect to.
- Enter the password for the WiFi network.
If you are trying to reconnect to a new WiFi network, simply repeat the steps above. By holding the Dock and Clean button until the WiFi light blinks, you can initiate the reconnection process.
Keep in mind that it’s important to ensure that your Shark Robot is within range of your WiFi network and that the WiFi signal is strong. Otherwise, the reconnection process may not be successful.
Additional Tips And Resources
| Additional Tips and Resources |
|---|
| Reddit Community Support |
| Instructional Videos |
| Expert Advice Blog Posts |
To reconnect your Shark Robot to WiFi, follow these simple steps:
- Hold the Dock and Clean button until the WiFi light starts blinking.
- Select a WiFi network from the list of available networks.
- Enter the password for the selected WiFi network.
If you are facing any connectivity issues, there are additional resources available to help you out. You can find support and advice from the Reddit Community, where fellow Shark Robot users share their experiences and solutions. Additionally, there are instructional videos available on platforms like YouTube that provide visual guidance on troubleshooting and connecting your Shark Robot to WiFi. Moreover, expert advice blog posts offer in-depth information and tips to resolve any specific issues that you may encounter during the reconnection process.
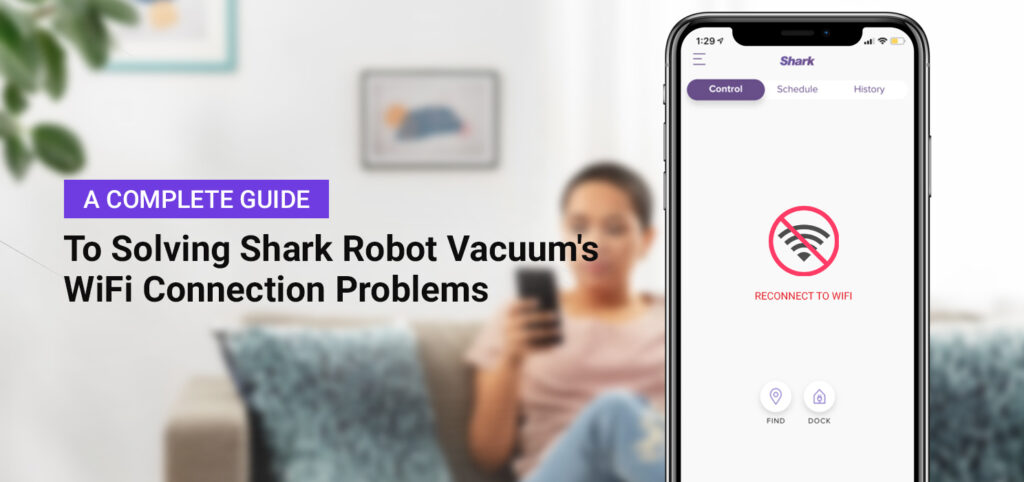
Credit: sharkrobovacuum.com
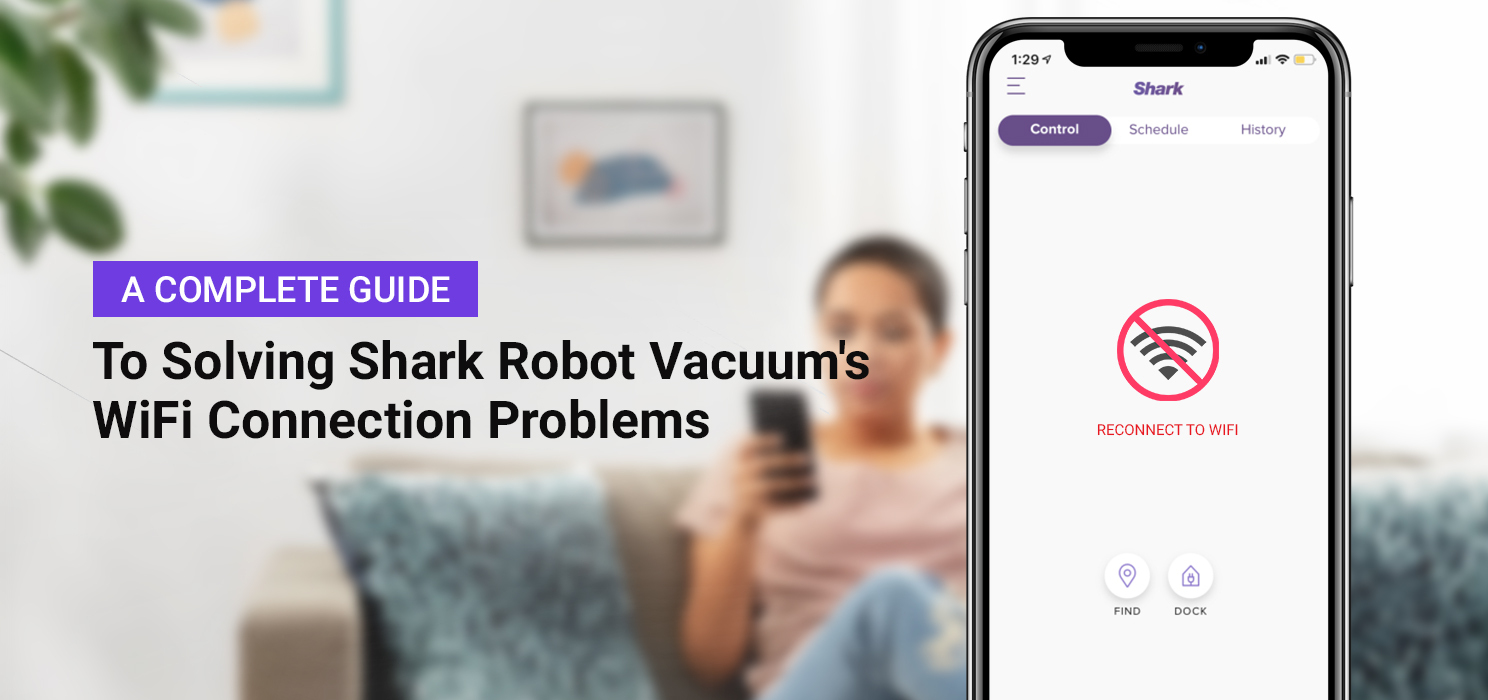
Credit: sharkrobovacuum.com
Frequently Asked Questions Of How To Reconnect Shark Robot
How Do I Get My Shark Vacuum Back Online?
To get your Shark vacuum back online, press Dock and Clean until WiFi light blinks. Select WiFi network, enter password.
How Do You Reconnect A Disconnected Shark Robot Vacuum?
To reconnect a disconnected Shark robot vacuum, press and hold the Dock and Clean buttons until WiFi light blinks. Select WiFi network & enter password for reconnection.
How Do I Reset My Shark Robot?
To reset your Shark robot: hold the Dock and Clean button until the WiFi light blinks. Then, select a WiFi network and enter the password.
How Do I Connect My Shark Robot Vacuum?
To connect your Shark robot vacuum, follow these steps: 1. Hold the Dock and Clean buttons until the WiFi light blinks. 2. Choose a WiFi network and enter the password. 3. If using the SharkClean app, click “add new robot” and follow the instructions.
4. Make sure your robot is turned on and press and hold the WiFi button until the light flashes. 5. Use the SharkClean app to connect your robot to WiFi.
Conclusion
After following the steps to reconnect your Shark robot to WiFi, you are now ready to enjoy its seamless performance. By implementing these troubleshooting techniques, you can ensure your Shark robot remains connected and operational. With the helpful insights provided in this guide, resolving connectivity issues with your Shark robot has become a hassle-free process.
