You can reconnect your Shark robot to the app by selecting “add new robot” in the app and following the instructions. Afterward, connect to a WiFi network and enter the required credentials.
Mastering the connection between your Shark robot and the app is crucial for seamless operation. Whether you’re troubleshooting connectivity issues or setting up the SharkClean® app for the first time, understanding how to reconnect your Shark robot to the app is essential for efficient and hassle-free usage.
The process involves a few simple steps that ensure a seamless connection, allowing you to control and monitor your Shark robot effortlessly. With the right guidance and understanding, you can easily conquer any connectivity challenges and enjoy the full functionality of your Shark robot.
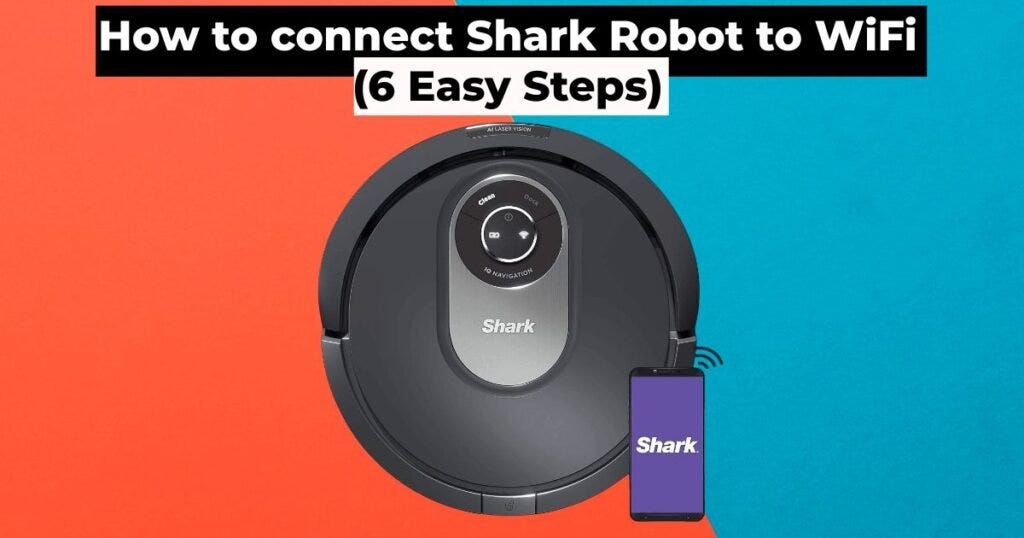
Credit: medium.com
Troubleshooting Shark Robot Connection
If you are experiencing connectivity issues with your Shark Robot and are unable to connect it to the app, you can follow these steps to troubleshoot the problem. Firstly, ensure that you are locating helpful resources such as the official Shark website or user manual that can provide guidance specific to your model. Next, common connectivity issues include the robot not finding the wireless network or being unable to connect to it. In such cases, try rebooting your WiFi router and restarting the robot. Additionally, make sure to check indicator lights that may provide insight into the problem. If you are still unable to connect, consider resetting the robot and following the setup process again. By following these steps, you can quickly resolve your connectivity issues and enjoy the seamless functionality of your Shark Robot.
Reconnecting Shark Robot To App
To reconnect your Shark robot to the app, follow these simple steps:
- Step 1: Open the SharkClean app on your smartphone or tablet.
- Step 2: Select “Add new robot” and follow the on-screen instructions.
- Step 3: Press and hold the WiFi button on your Shark robot until the WiFi light starts flashing.
- Step 4: Connect your Shark robot to the WiFi network using the SharkClean app.
- Step 5: Enter the WiFi network password when prompted.
- Step 6: Once the connection is established, your Shark robot will be successfully reconnected to the app.
Dealing With Persistent Connection Problems
To reconnect Shark Robot to the app, troubleshoot by rebooting WiFi and restarting the robot. Follow instructions in the SharkClean app to resolve connection problems swiftly. LightCheckUp provides steps to connect Shark Robot to WiFi easily.
| Resetting Shark Robot for Improved Connectivity |
| Follow these steps to ensure smooth reconnection of your Shark Robot to the app: |
| 1. Restart your robot and WiFi router. |
| 2. Connect your robot to your WiFi network again. |
| 3. Pay attention to indicator lights for guidance. |
Community Support And Advice
To reconnect your Shark Robot to the app, troubleshoot by rebooting your WiFi router and restarting your robot. Then, follow the setup process to connect the robot to the SharkClean app and resolve any connectivity issues quickly.
To reconnect your Shark robot to WiFi, follow these steps: 1. Open the SharkClean app on your device. 2. Press and hold the Dock and Clean buttons on your robot until the WiFi light starts flashing. 3. On the app, select “add new robot” and follow the instructions to connect your robot to the WiFi network. 4. Enter the WiFi network details, such as the network name (SSID) and password. 5. Once you’ve entered the details, your robot will start connecting to the WiFi network. 6. Wait for the connection to be established, and the WiFi light on your robot should turn solid. 7. Now, your Shark robot is reconnected to WiFi and ready to be controlled through the app. If you’re still experiencing connectivity issues, it’s recommended to check for app updates and ensure that your WiFi signal is strong. You can also refer to the Shark Home website or reach out to Shark Support for further assistance.Advanced Tips For Seamless Reconnection
To seamlessly reconnect your Shark robot to the app, start by rebooting your WiFi router and then the robot. Next, follow the instructions in the app to reconnect the robot to your WiFi network, ensuring a strong and stable connection for uninterrupted usage.
To ensure a seamless reconnection of your Shark Robot to the app and maximize its performance, you can optimize your Wi-Fi settings for a better connection. Start by updating your SharkClean app to the latest version to ensure compatibility. Then, locate the Wi-Fi button on your Shark Robot and press and hold it until the light starts flashing. This puts your robot in Wi-Fi pairing mode. Open the app and select “Add New Robot.” Follow the on-screen instructions to connect your robot to your Wi-Fi network. Make sure you are in close proximity to the router during this process. If you are still unable to connect, try rebooting your Wi-Fi router and restarting your robot. Additionally, check if any wireless network interference is present and adjust your router settings accordingly. By following these advanced tips, you can easily reconnect your Shark Robot to the app and enjoy optimal performance.
Credit: www.wired.com

Credit: www.amazon.com
Frequently Asked Questions For How To Reconnect Shark Robot To App
How Do I Reconnect My Shark Robot?
To reconnect your Shark robot to Wi-Fi, reboot your Wi-Fi router and restart your robot. Then, follow the app instructions for connecting to your Wi-Fi network.
Why Won T My Shark Vacuum Connect To The App?
To reconnect your Shark vacuum to the app, click “add new robot” in the app and follow the instructions for connection.
How Do I Connect My Shark Ai Robot To My Phone?
To connect your Shark AI robot to your phone, open the SharkClean app and click on “add new robot. ” Follow the instructions provided to complete the connection.
How Do I Reset My Shark Robot?
To reset your Shark robot, hold the Dock & Clean buttons until the WiFi light blinks. Then reconnect to WiFi in the SharkClean app.
Conclusion
If you’re struggling to reconnect your Shark Robot to the app, follow the simple steps mentioned. By re-establishing the connection, you can ensure seamless operation and control through the app interface. Don’t let connectivity issues hamper your experience – resolve them with ease.
