To reconnect your Shark robot to WiFi, click “add new robot” in the app and follow the instructions. When the connection is established, your Shark robot will be reconnected to WiFi.
If you’re experiencing connectivity issues with your Shark robot and need to reconnect it to WiFi, the process is fairly straightforward. Whether you’ve changed your WiFi network or are facing connection problems, this guide will help you get your Shark robot up and running again in no time.
By following a few simple steps in the SharkClean app, you can easily reconnect your robot to your WiFi network and resume its cleaning duties. We will walk you through the process of reconnecting your Shark robot to WiFi, ensuring that you can enjoy all the convenient features and updates that come with a connected robot vacuum.
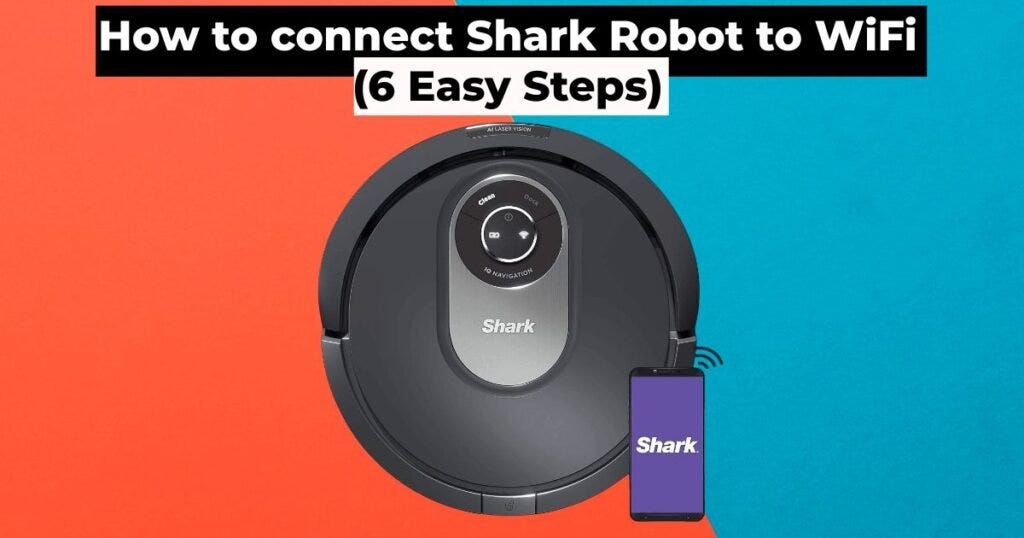
Credit: medium.com
Common Wifi Connectivity Issues With Shark Robot
To reconnect your Shark robot to WiFi, follow these troubleshooting steps:
1. Check the indicator lights on your robot. If the WiFi light is not solid or is blinking, it means there is a connectivity issue.
2. Reboot your WiFi router by unplugging it from the power source, waiting for a few seconds, and then plugging it back in.
3. Restart your Shark robot by turning it off and then on again.
4. In the SharkClean app, click on “Add New Robot” and follow the instructions to reconnect your robot to WiFi.
If you are still unable to connect, try resetting your Shark robot by pressing and holding the WiFi button until the light starts flashing. Then, repeat the steps above to reconnect to WiFi.
WiFi connection is crucial for operating your Shark robot effectively. Make sure to follow these steps to resolve any connectivity issues and enjoy a seamless cleaning experience.
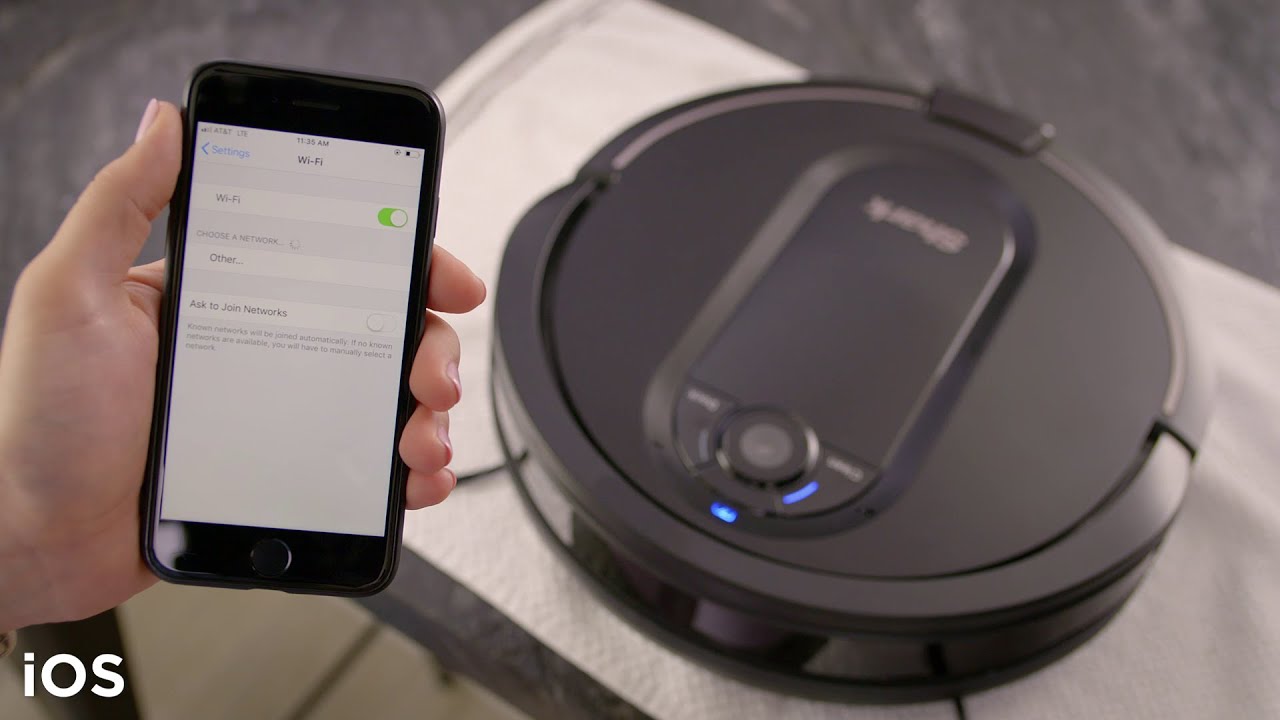
Credit: m.youtube.com
Step-by-step Guide To Reconnect Shark Robot To Wifi
Ensuring proper robot setup is crucial in reconnecting your Shark Robot to WiFi. First, access the WiFi settings on the robot. Press and hold the WiFi button until the light starts flashing. Using the SharkClean app, click on “add new robot” and follow the instructions to establish the connection. If you encounter any issues, try rebooting your WiFi router and restarting the robot. Make sure to check the indicator lights for any error messages and ensure that a wireless network is available. If you still cannot connect, refer to the troubleshooting videos and guides provided by Shark Home and Ava Olivia on YouTube. Remember that a stable WiFi connection is essential for seamless operation and updates of your Shark Robot. With these step-by-step instructions and troubleshooting techniques, you can easily reconnect your Shark Robot to WiFi.
Potential Solutions From Shark Owners
Shark robot owners can find potential solutions by participating in community discussions on platforms like Reddit. Insights from fellow users on forums can also provide valuable tips and tricks for reconnecting Shark robot to Wi-Fi. Additionally, seeking guidance from YouTube tutorials and troubleshooting articles can offer step-by-step instructions for resolving connectivity issues. It’s also beneficial to consider official support resources provided by the Shark brand, including customer service and product manuals. By exploring a diverse range of sources, individuals can effectively tackle the task of reconnecting their Shark robot to Wi-Fi.
Expert Tips And Recommendations
To reconnect your Shark robot to wifi, click on “add new robot” in the app, follow the instructions, and when the connection is prompted, select the appropriate wifi network and enter the password. Then, your Shark robot should be successfully reconnected to wifi.
To reconnect your Shark robot to Wi-Fi, click “add new robot” in the app, follow the instructions, and establish the connection. Press and hold the Wi-Fi button until the light flashes. Connect your robot to Wi-Fi using SharkClean’s app. Avoid common pitfalls by letting the robot run on factory settings initially for efficient floor mapping. Reset the robot, turn off evacuation, and charging features after the first cleaning. Maintain a stable Wi-Fi connection to receive regular updates and utilize app features effectively.Alternative Connection Methods
To reconnect your Shark Robot to WiFi, simply follow the steps in the app by clicking “add new robot” and following the instructions. It’s a quick and easy process to get your robot back up and running on your network.
| 1. To reconnect Shark robot to wi-fi, click “add new robot” in the app. |
| 2. Follow the instructions for a successful connection setup. |
| 3. Utilize manual controls by pressing the buttons on the robot. |
| 4. You won’t access app features without connecting to Wi-Fi. |
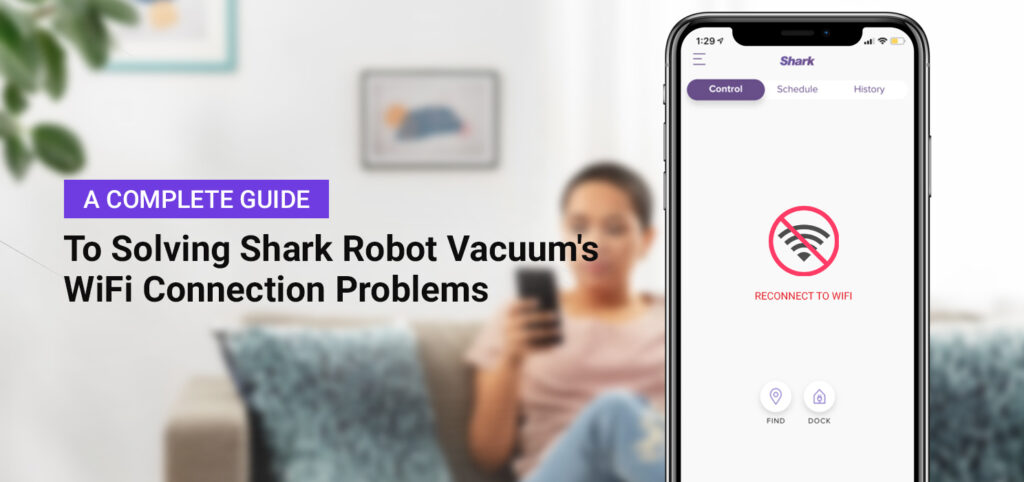
Credit: sharkrobovacuum.com
Frequently Asked Questions For How To Reconnect Shark Robot To Wifi
How Do I Reconnect My Shark Robot To My Network?
To reconnect your Shark robot to your network, open the SharkClean app and click “add new robot. ” Follow the instructions to establish a connection.
How Do I Reset My Shark Robot?
To reset your Shark robot, follow these steps: 1. Restart your WiFi router. 2. Reboot your robot. 3. Connect your robot to your WiFi network using the SharkClean app. By following these steps, you can easily reset and reconnect your Shark robot to your WiFi network.
How Do You Use A Shark Vacuum Without Wifi?
To use a shark vacuum without WIFI, simply press the buttons on the vacuum to operate it manually.
Why Is My Shark Robot Not Mapping?
To reconnect your Shark robot to Wi-Fi, click “add new robot” in the app and follow the instructions for a successful connection.
Conclusion
To bring your Shark robot back online, simply follow these easy steps to reconnect it to your Wi-Fi network. By using the SharkClean app, you can quickly troubleshoot and resolve any connectivity issues. Now, you can enjoy the convenience of controlling your robot vacuum from anywhere with ease.