Updating your Foscam camera’s firmware is very important. It keeps your camera running well. It also adds new features and fixes bugs. This guide will help you update your Foscam firmware easily.
Why Update Foscam Firmware?
Firmware is the software inside your camera. It tells the camera how to work. Updating firmware has many benefits:
- Improves camera performance
- Adds new features
- Fixes bugs
- Improves security
Now, let’s see how to update the firmware.

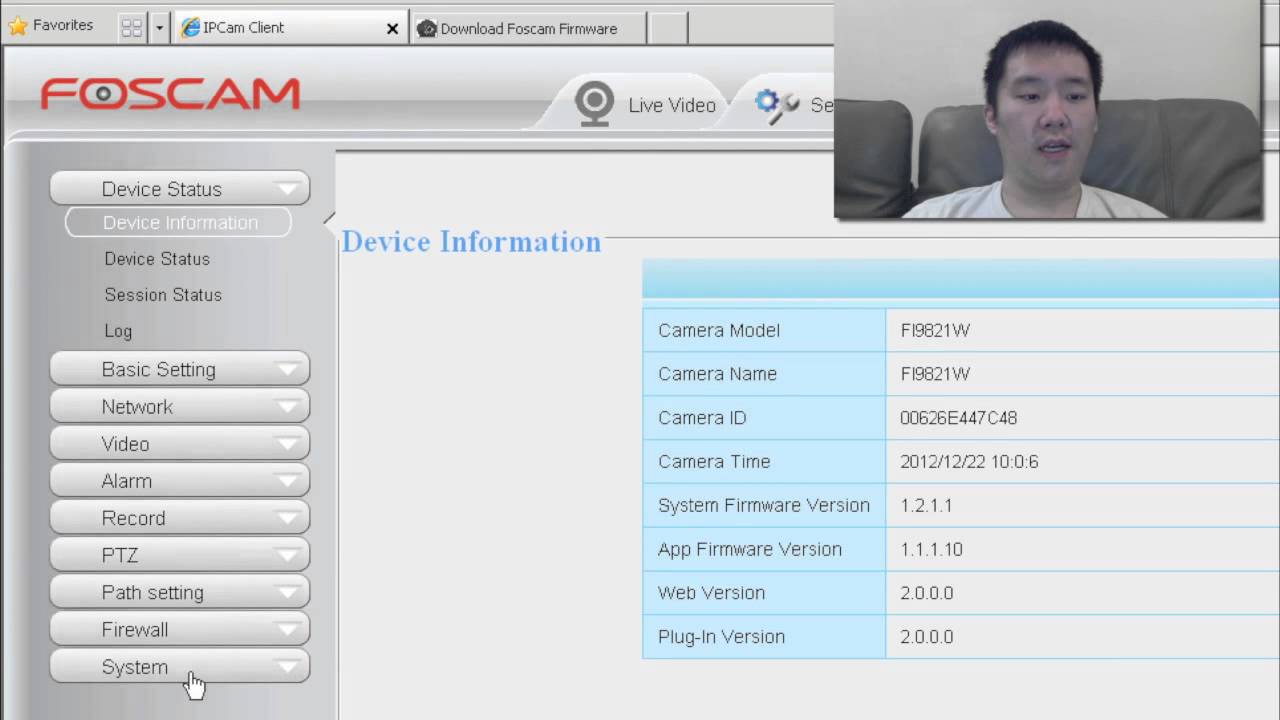
Steps to Update Foscam Firmware
Follow these steps to update your Foscam firmware:
- Check Current Firmware Version: First, you need to know your camera’s current firmware version. You can find this in the camera settings.
- Download the Latest Firmware: Go to the Foscam website. Find the support section. Download the latest firmware for your camera model.
- Backup Your Camera Settings: Before updating, backup your camera settings. This will help you restore settings if something goes wrong.
- Update the Firmware: Log in to your camera. Go to the firmware update section. Upload the firmware file you downloaded. Start the update process.
- Restart Your Camera: After the update, restart your camera. This ensures the new firmware works correctly.
Step-by-Step Details
Step 1: Check Current Firmware Version
First, log in to your Foscam camera. Use a web browser to do this. Enter the camera’s IP address in the browser’s address bar. Log in using your username and password. Go to the settings menu. Find the firmware version information. Write it down.
Step 2: Download The Latest Firmware
Visit the Foscam website. Go to the support section. Find your camera model. Download the latest firmware file. Make sure it matches your camera model.
Step 3: Backup Your Camera Settings
Backup your camera settings before updating. This is a safety step. Go to the settings menu. Find the backup option. Save the settings to your computer.
Step 4: Update The Firmware
Log in to your camera again. Go to the firmware update section. Click on “Browse” or “Choose File.” Select the firmware file you downloaded. Click “Update” or “Upgrade.” Wait for the process to finish. Do not turn off the camera during the update.
Step 5: Restart Your Camera
After the update, restart your camera. This helps the new firmware to work properly. Go to the settings menu. Find the restart option. Click “Restart.”
Troubleshooting Tips
Sometimes, things go wrong during the update. Here are some tips to fix problems:
- Camera Not Responding: If your camera stops responding, restart it. If it still doesn’t work, reset it to factory settings.
- Firmware File Error: If the firmware file is not accepted, check if you downloaded the correct file. Make sure it matches your camera model.
- Update Failed: If the update fails, try again. Make sure your camera is connected to power and the internet.
Conclusion
Updating your Foscam firmware is easy. Just follow the steps in this guide. Always keep your camera firmware up to date. It helps your camera run well. It also keeps your camera secure. If you have any problems, check the troubleshooting tips. Happy updating!
