To reconnect Shark to WiFi, hold the Dock and Clean button until the WiFi light blinks, then select a WiFi network and enter the password. To resolve connection issues with your Shark robot vacuum, follow these simple steps.
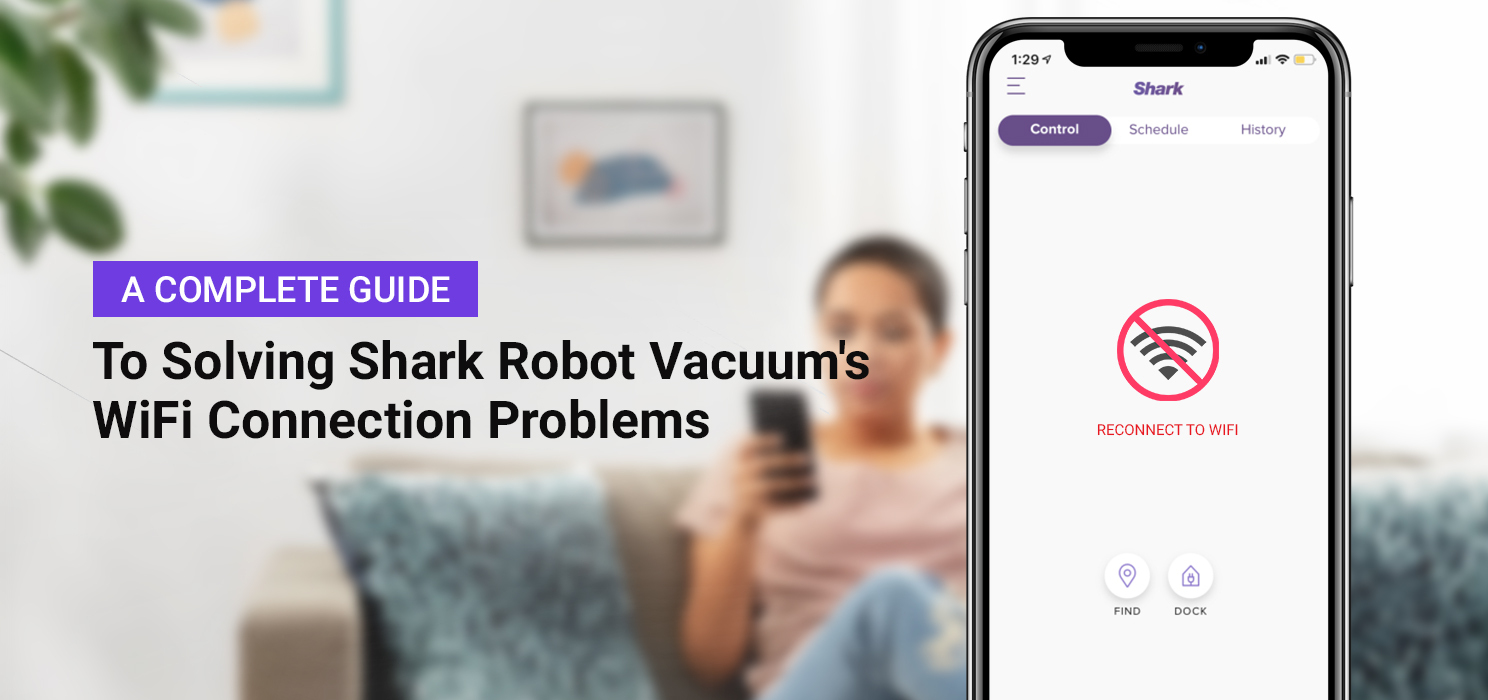
Credit: sharkrobovacuum.com
Troubleshooting Steps
Troubleshooting Steps:
To resolve connection issues and reconnect your Shark robot to WiFi, follow these troubleshooting steps:
- Reboot your WiFi router by unplugging it from the power source, waiting for 30 seconds, and then plugging it back in.
- Restart your Shark robot by pressing and holding the Dock and Clean buttons until the WiFi light blinks.
- Connecting your robot to your WiFi network is crucial. Ensure that you select the correct WiFi network and enter the password accurately.
- Pay attention to the indicator lights on your Shark robot. A solid WiFi light indicates a successful connection, while a flashing or off WiFi light suggests an issue.
- If no wireless network is found during the setup process, check your WiFi signal strength and move the router closer to the robot if needed.
If you encounter any difficulties during the troubleshooting process and are still unable to connect your Shark robot to WiFi, you may need to reach out to customer support for further assistance.

Credit: www.amazon.com
Resolving Connectivity Issues
To resolve connectivity issues and reconnect your Shark robot to Wi-Fi, you can follow these simple steps:
- Using the SharkClean app to reconnect: Open the app and click “add new robot.” Follow the instructions provided in the app to establish a connection with your robot and Wi-Fi network.
- Instructions for connecting to a new Wi-Fi network: If you need to connect to a new Wi-Fi network, press and hold the “Dock” and “Clean” buttons on your Shark robot until the Wi-Fi light blinks. Then, select the desired Wi-Fi network and enter the password when prompted.
- Resetting the Shark robot vacuum: If you continue to experience connectivity issues, you can try resetting your Shark robot. Consult the user manual or visit the Shark website for specific instructions on how to reset your model of Shark robot vacuum.
Following these steps should help you resolve any connectivity issues and successfully reconnect your Shark robot to Wi-Fi.
Using Shark Vacuum Without Wifi
To use a Shark vacuum without WiFi, simply press the buttons on the robot to operate it manually. However, without WiFi, you won’t be able to access app features or receive updates. Reconnecting your Shark to WiFi involves pressing the Dock and Clean button until the WiFi light blinks, then selecting a WiFi network and entering the password.
| To use Shark Vacuum without WiFi: |
| Functionality limitations without WiFi: |
| – You can press buttons on the vacuum to operate. |
| – Unable to access app features and updates. |
| – Recommendation: Connect to WiFi for full functionality. |
| – Pair with Shark App for regular updates and control. |
Additional Resources And Support
Get the support you need to reconnect your Shark to WiFi with these additional resources. Troubleshoot connection problems and learn how to set up and connect your Shark robot seamlessly. Explore tips for resolving connectivity issues and quickly get your Shark back online.
To reconnect Shark robot to wi-fi, hold the Dock and Clean button until the WiFi light blinks, then select a WiFi network & enter the password. You would need to press the buttons on the robot to get it to run. However, you would not be able to use the app or any features that require Wi-Fi. We recommend connecting it to Wi-Fi and pairing it with the Shark App for regular updates to the robot and the app. Additionally, to reconnect your Shark robot to wi-fi, click “add new robot” in the app and follow the instructions. When the connection is successful, you will have your Shark robot reconnected to the wi-fi. For further guidance and support, you can also refer to the Shark website and the Reddit community for tips and Q&A on reconnecting Shark to WiFi.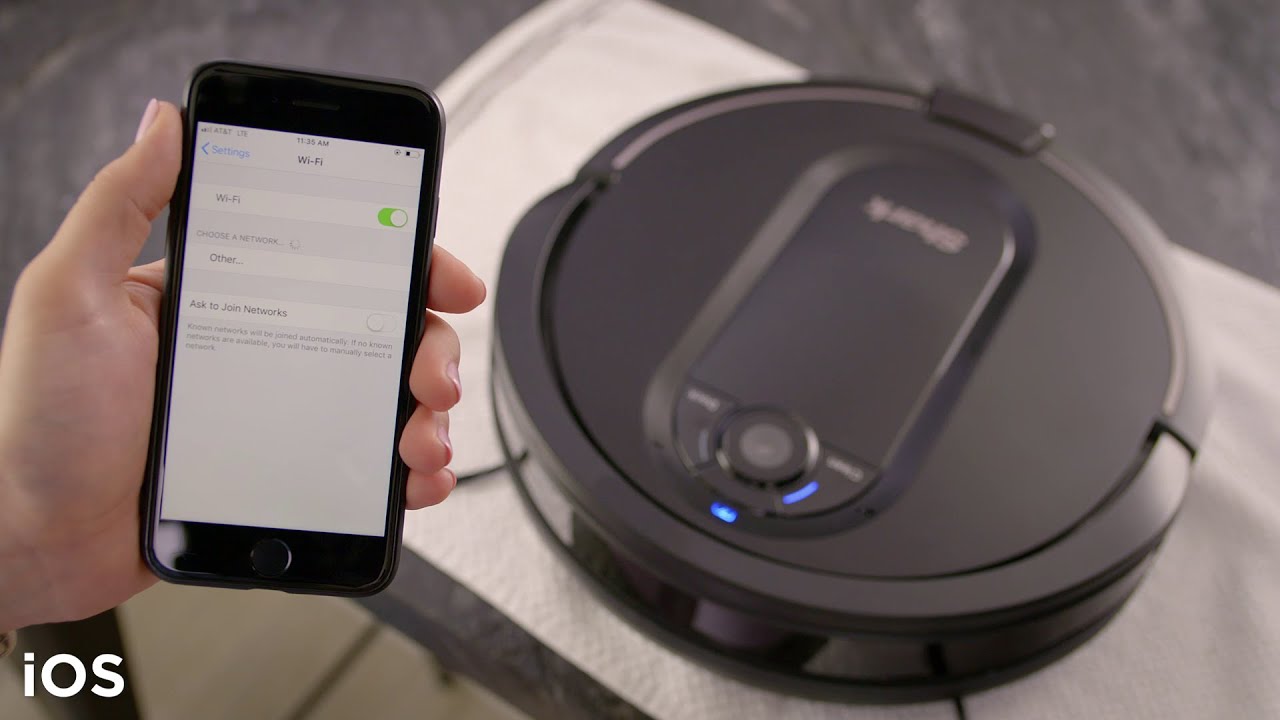
Credit: m.youtube.com
Frequently Asked Questions For How To Reconnect Shark To Wifi
How Do I Get My Shark Vacuum Back Online?
To get your Shark vacuum back online, press and hold the Dock and Clean button until the WiFi light blinks. Then, select a WiFi network and enter the password. Alternatively, you can reconnect your Shark robot to WiFi through the Shark app by following the instructions for adding a new robot.
How Do I Connect My Shark To A New Wifi?
To connect your Shark to a new WIFI, follow these steps: 1. Hold the Dock and Clean button until the WIFI light blinks. 2. Select the new WIFI network and enter the password. 3. If using the SharkClean app, click “add new robot” and follow the instructions.
How Do I Reset My Shark Vacuum Robot?
To reset your Shark vacuum robot, hold down the Dock and Clean buttons until the WiFi light blinks. Then select a WiFi network and input the password.
How Do You Use A Shark Vacuum Without Wifi?
To use a shark vacuum without WIFI, press the robot’s buttons to activate it. However, you won’t access the app or its features. It’s best to connect to WIFI to receive updates and utilize the Shark App for enhanced functionalities.
Conclusion
If you’re still having trouble connecting your Shark to WiFi, try restarting both devices for a smooth connection. Remember to follow the app instructions for a successful setup. Keep your Shark robot updated for optimal performance. Enjoy hassle-free cleaning with your connected Shark robot!