Do you want to view your security cameras from anywhere? You need to connect your XVR DVR to the internet. This guide will help you with easy steps. Follow along to connect your XVR DVR to the internet.
Why Connect XVR DVR to Internet?
Connecting your XVR DVR to the internet has many benefits:
- View cameras remotely.
- Get alerts on your phone.
- Check live and recorded videos.
- Keep your home or business secure.

What You Need
Before you start, gather these items:
- XVR DVR
- Internet connection
- Router
- Ethernet cable
- Monitor or TV
- Mouse
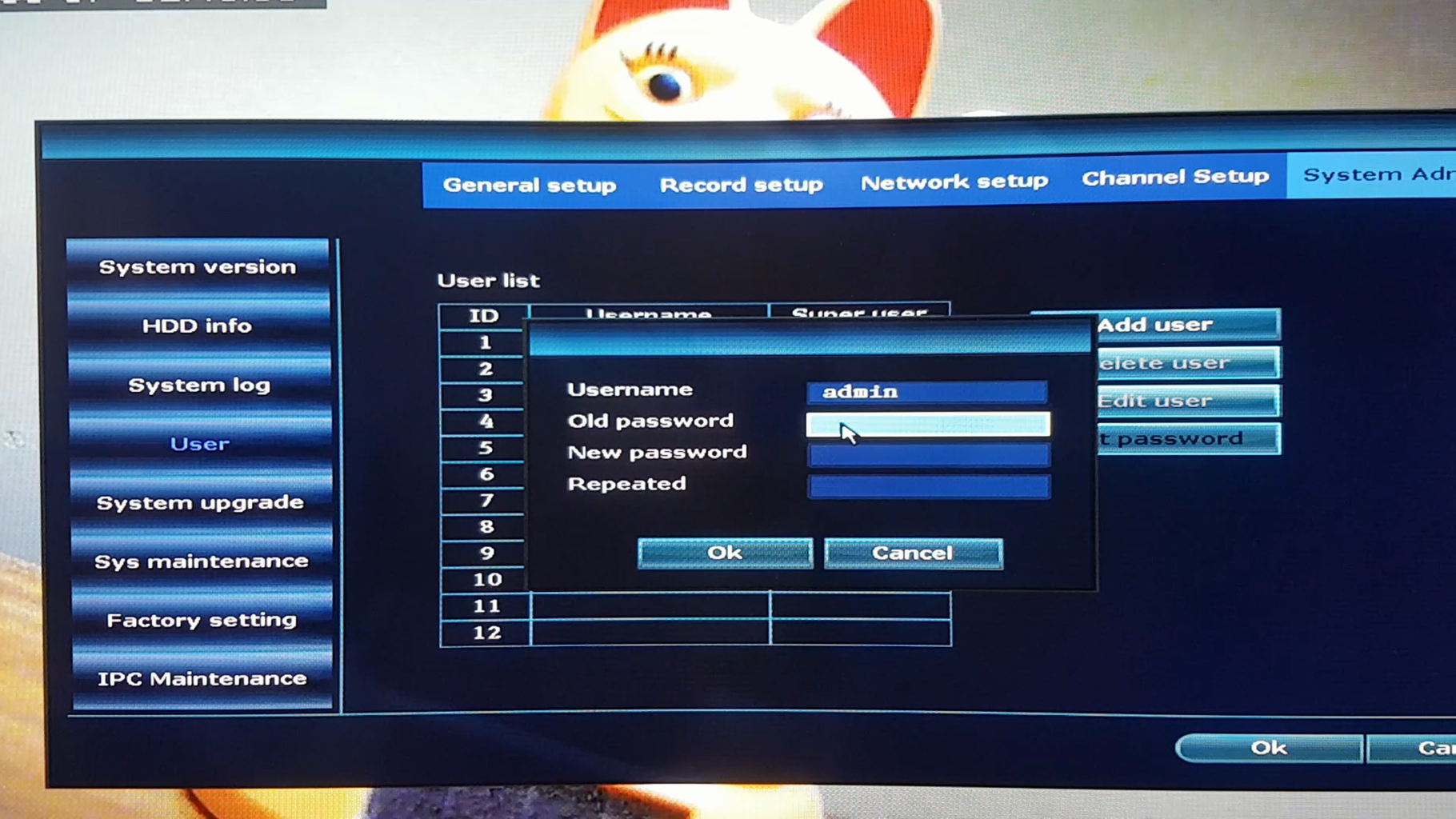
Step-by-Step Guide
1. Connect Dvr To Monitor
First, connect your XVR DVR to a monitor or TV. Use an HDMI or VGA cable. Plug one end into the DVR and the other end into the monitor. Turn on both devices.
2. Connect Dvr To Router
Next, connect your DVR to the router. Use an Ethernet cable. Plug one end into the DVR’s LAN port. Plug the other end into a LAN port on the router.
3. Configure Network Settings
Now, configure the network settings on the DVR. Follow these steps:
- Use the mouse to open the DVR menu.
- Go to “Settings” or “Network.”
- Select “Network Configuration.”
- Choose “DHCP” to get an IP address automatically.
- Save the settings.
4. Test Internet Connection
Check if the DVR is connected to the internet. Go to “Network Status” in the settings. Look for an IP address. If you see an IP address, the DVR is connected.
5. Set Up Remote Access
To view cameras remotely, set up remote access:
- Go to the DVR menu.
- Select “P2P” or “Cloud.”
- Enable the P2P or Cloud service.
- Scan the QR code with your phone.
- Download the mobile app.
- Log in and add your device.
6. Configure Port Forwarding (optional)
For advanced users, configure port forwarding on your router. This step is optional:
- Log in to your router.
- Go to “Port Forwarding.”
- Add a new rule.
- Enter the DVR’s IP address.
- Enter the port numbers (HTTP: 80, Server: 8000).
- Save the settings.
Troubleshooting Tips
If you face issues, try these tips:
- Check all cables are connected.
- Restart the DVR and router.
- Check router settings for DHCP.
- Ensure the DVR has the latest firmware.
Conclusion
Connecting your XVR DVR to the internet is simple. Follow these steps to view your cameras from anywhere. Ensure your home or business is always secure. If you face issues, check the troubleshooting tips. Enjoy the peace of mind that comes with remote access.
