Amcrest cameras are popular for home security. They offer great features and reliable performance. However, sometimes users face issues connecting their cameras to the app. This guide will help you troubleshoot the problem.
Common Reasons for Connection Issues
Understanding the reasons for connection issues can help you fix them quickly. Here are some common reasons:
- Weak Wi-Fi Signal: Your camera might be too far from the router.
- Incorrect Password: You may have entered the wrong Wi-Fi password.
- App Update Required: Your app may need an update to connect.
- Camera Firmware Outdated: The camera may need a firmware update.
- Network Configuration: There might be issues with your network settings.
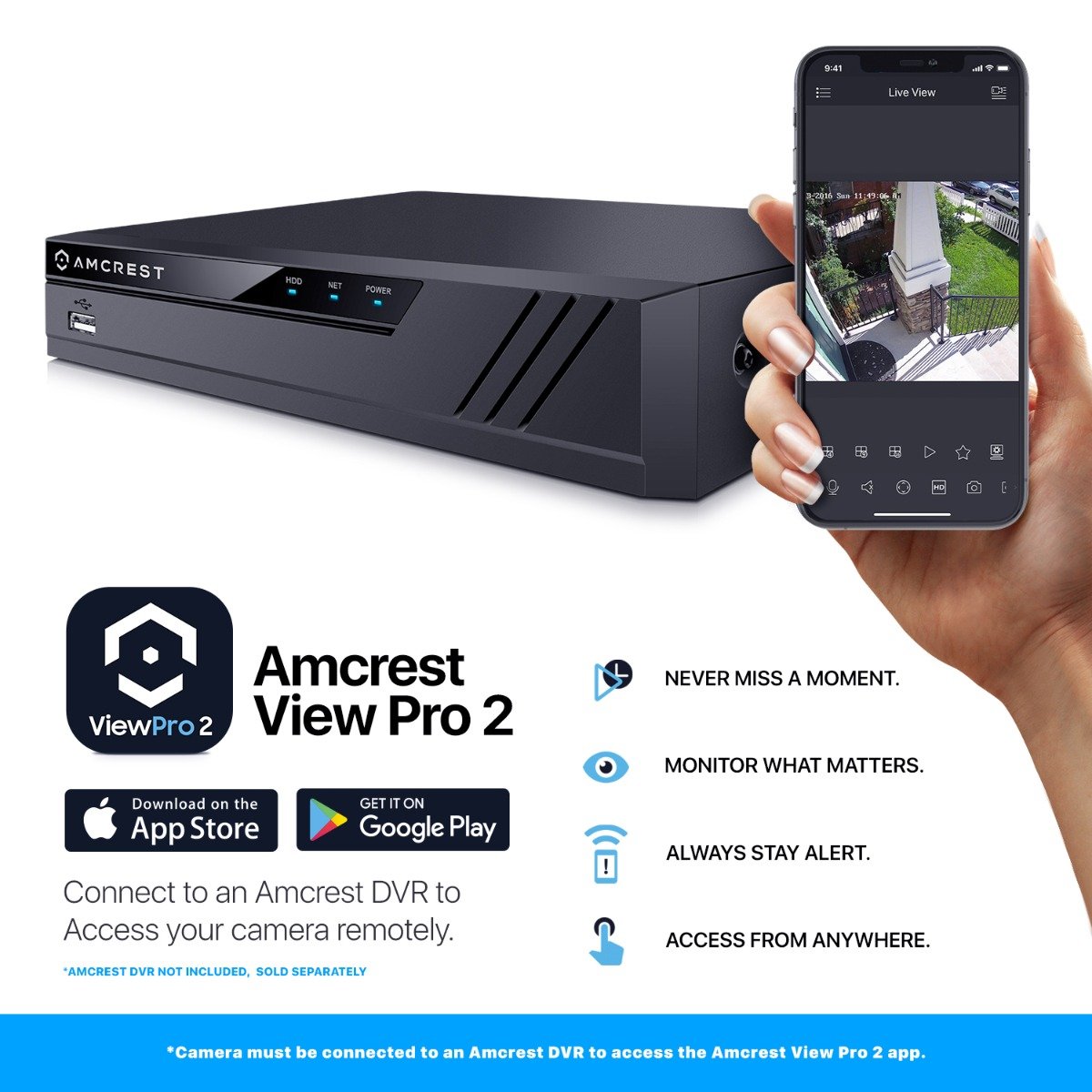
Step-by-Step Troubleshooting
Now, let’s go through some easy steps to fix the connection issue.
1. Check Your Wi-fi Signal
A strong Wi-Fi signal is essential for your camera to connect. Follow these steps:
- Move the camera closer to the router.
- Check if other devices connect to Wi-Fi.
- Use a Wi-Fi extender if the signal is weak.
2. Verify Your Wi-fi Password
Sometimes, a simple mistake can cause issues. Here’s how to check your password:
- Go to your router settings.
- Look for the Wi-Fi password under wireless settings.
- Make sure you enter it correctly in the app.
3. Update The Amcrest App
Using an outdated app can lead to connection problems. To update the app:
- Open the app store on your device.
- Search for the Amcrest app.
- If an update is available, click on “Update.”
4. Update Camera Firmware
Your camera’s firmware may need an update. Follow these steps:
- Log in to your Amcrest camera using a web browser.
- Navigate to the settings menu.
- Look for “Firmware Update” and follow the instructions.
5. Restart Your Devices
Restarting your devices can solve many issues. Here’s how:
- Turn off your camera and router.
- Wait for 30 seconds.
- Turn them back on and try connecting again.

Advanced Troubleshooting
If the basic steps don’t work, you may need to try some advanced troubleshooting methods.
1. Reset Your Amcrest Camera
Resetting your camera can help restore its settings. Here’s how:
- Locate the reset button on the camera.
- Press and hold it for about 10 seconds.
- Wait for the camera to restart and reconnect.
2. Check Your Network Configuration
Your router settings may cause connectivity issues. Here’s what to check:
- Ensure your router is set to DHCP.
- Disable any MAC address filtering.
- Check if the camera is connected to the correct network.
3. Try A Different Device
Your device may have issues connecting. Try using another device:
- Install the Amcrest app on a different smartphone or tablet.
- Log in using your account details.
- Check if the camera connects successfully.
Contact Amcrest Support
If you still can’t connect your camera, it may be time to get help. Amcrest offers customer support for users.
- Visit the Amcrest Support Page.
- Use live chat or email for assistance.
- Provide details about your issue for faster help.
Tips for a Smooth Connection
To avoid connection issues in the future, keep these tips in mind:
- Regularly update the app and firmware.
- Keep your camera within range of the Wi-Fi router.
- Monitor your Wi-Fi network for any issues.
Frequently Asked Questions
Why Won’t My Amcrest Camera Connect To The App?
Connection issues can stem from network problems, incorrect settings, or outdated firmware. Check your Wi-Fi and app version.
How Do I Reset My Amcrest Camera?
Locate the reset button, press it for 10 seconds, and wait for the camera to reboot. This clears all settings.
What Should I Check Before Connecting?
Ensure your Wi-Fi is stable, the camera is powered on, and you’re using the correct app version for setup.
Is My Amcrest App Up-to-date?
Check for updates in your device’s app store to ensure you have the latest features and bug fixes.
Conclusion
Having trouble connecting your Amcrest camera to the app can be frustrating. However, following these troubleshooting steps can help. Always check your Wi-Fi signal and password first. If problems persist, consider reaching out to Amcrest support for further help. Keeping your app and firmware updated will ensure a smoother experience in the future.
By following this guide, you can get your Amcrest camera connected and working properly. Enjoy the peace of mind that comes with a working security camera!
