Blink is a popular app for staying connected. It is used by many people around the world. But, do you know you can use Blink on your PC too? This guide will help you understand how to do that.
What is Blink?
Blink is a messaging app. It allows you to chat with friends and family. You can also make video calls and share photos. It is very easy to use.
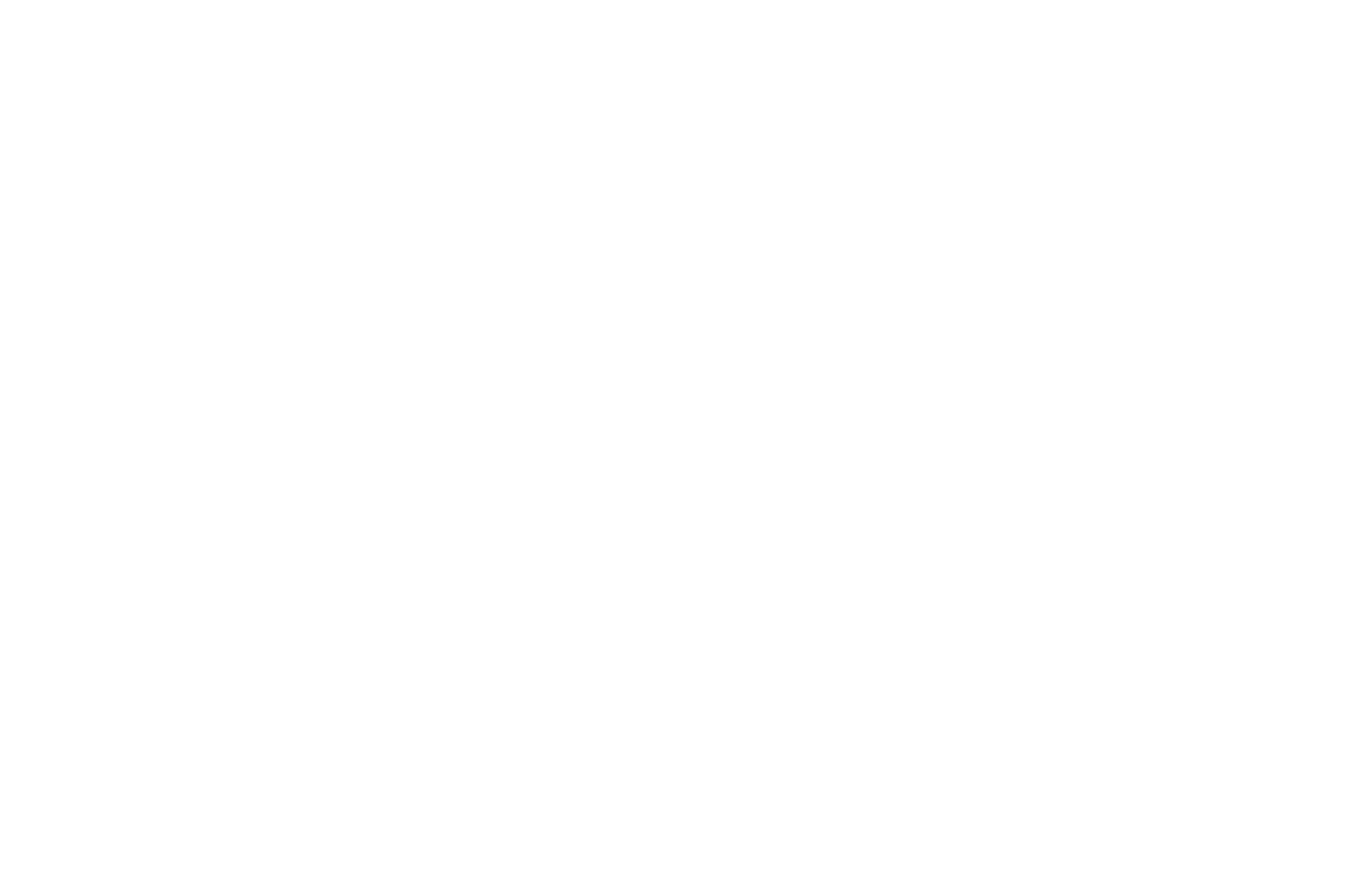
Credit: support.blinkforhome.com
Why Use Blink on PC?
Using Blink on your PC has many benefits. It gives you a larger screen. Typing is also easier on a keyboard. You can multitask better with a PC.
Requirements for Blink Login on PC
- A PC with internet access
- A Blink account
- An Android emulator
Step-by-Step Guide to Blink Login on PC
Follow these steps to use Blink on your PC. It is simple and easy.
Step 1: Download An Android Emulator
An Android emulator lets you run mobile apps on your PC. There are many emulators available. Some popular ones are:
- Bluestacks
- NOX Player
- LDPlayer
Choose one and download it from its official website.
Step 2: Install The Android Emulator
After downloading, open the file to install the emulator. Follow the on-screen instructions. It may take a few minutes to complete.
Step 3: Set Up The Emulator
Once installed, open the emulator. You will need to sign in with your Google account. This is just like setting up a new Android phone.
Step 4: Download Blink App
After setting up, go to the Google Play Store in the emulator. Search for “Blink” in the search bar. Find the Blink app and click on install. Wait for the app to download and install.
Step 5: Open Blink App
Once installed, open the Blink app from the emulator’s home screen. You will see the login screen.
Step 6: Log In To Your Blink Account
Enter your Blink account details. This includes your email and password. Click on the “Login” button. Now, you are logged in to Blink on your PC.
Troubleshooting Tips
Sometimes, you may face issues while logging in. Here are some tips to solve common problems:
- Check Your Internet Connection: Make sure your PC is connected to the internet.
- Update the Emulator: Make sure the emulator is up to date.
- Reinstall Blink App: If the app is not working, try reinstalling it.

Credit: www.blinklearning.com
Benefits of Using Blink on PC
There are many benefits to using Blink on your PC:
- Larger Screen: Enjoy a bigger display for chats and video calls.
- Better Typing: Use a keyboard for faster typing.
- Multitasking: Easily switch between Blink and other apps.
Frequently Asked Questions
How To Install Blink Login On Pc?
Download the Blink app from the official website, then follow the installation instructions.
Can I Use Blink On Windows 10?
Yes, Blink is compatible with Windows 10. Install the app from the official website.
Is Blink Login Free For Pc Users?
Yes, Blink offers a free version for PC users. Check the official site for details.
What Are Blink’s System Requirements?
Blink requires Windows 7 or later, 2GB RAM, and 500MB free disk space.
Conclusion
Using Blink on your PC is simple and useful. Follow the steps in this guide. You will be connected with your friends and family in no time. Enjoy the benefits of a larger screen and better typing.
Thank you for reading this guide. We hope it was helpful. Stay connected and enjoy using Blink on your PC!
