Have you ever wondered how to access your Amcrest camera from your PC? It is easier than you think! This guide will help you step-by-step. You will learn how to set up your camera and view it on your computer. Let’s dive in!
What is an Amcrest Camera?
An Amcrest camera is a security camera. It helps you keep an eye on your home or business. You can monitor activities in real-time. These cameras connect to the internet for easy access.
Why Access Your Amcrest Camera from a PC?
Accessing your Amcrest camera from a PC has many benefits:
- Large Screen: Viewing on a large monitor is easier.
- Multiple Cameras: You can see multiple feeds at once.
- Simple Controls: Use your mouse for navigation.
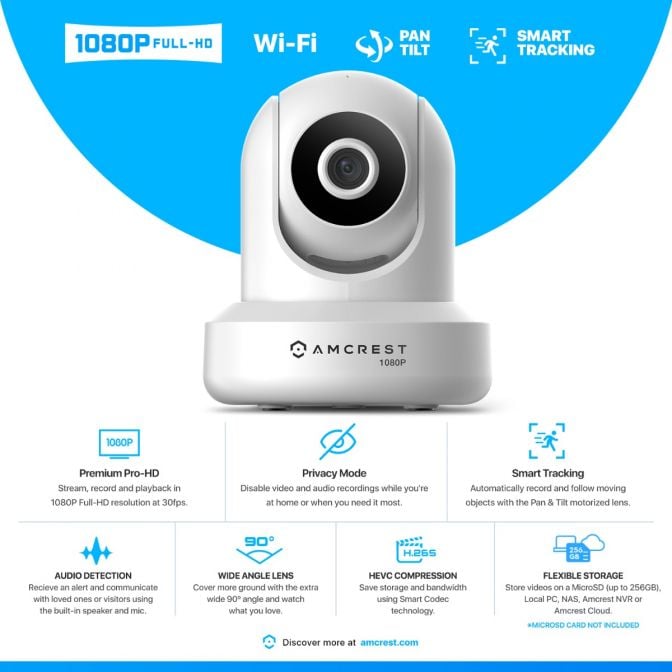
Step-by-Step Guide to Access Amcrest Camera from PC
Step 1: Connect Your Camera To The Internet
First, ensure your Amcrest camera is connected to the internet. You can connect it via Ethernet cable or Wi-Fi. Follow these steps:
- Power on the camera.
- Connect the camera to your router using an Ethernet cable.
- If using Wi-Fi, go to the camera settings to enter your Wi-Fi details.
Step 2: Download Amcrest Surveillance Pro
You need software to view the camera on your PC. Download the Amcrest Surveillance Pro. Here’s how:
- Go to the Amcrest download page.
- Find the “Surveillance Pro” section.
- Choose the version for your operating system (Windows or Mac).
- Click on the download button and install the software.
Step 3: Install The Software
After downloading, install the software:
- Locate the downloaded file.
- Double-click the file to start the installation.
- Follow the on-screen instructions to complete the installation.
Step 4: Open Amcrest Surveillance Pro
Once installed, open the Amcrest Surveillance Pro software:
- Find the software icon on your desktop.
- Double-click to open it.
Step 5: Add Your Camera To The Software
Now, you need to add your Amcrest camera:
- In the software, look for “Device Manager.”
- Click on “Add Device.”
- Enter your camera details:
- Device Name: Give your camera a name.
- IP Address: Enter the camera’s IP address.
- Username: Enter the camera’s username (default is admin).
- Password: Enter your camera’s password.
- Click “Add” to save the settings.
Step 6: View Your Camera Feed
After adding, you can view your camera feed:
- Return to the main screen of the software.
- Click on the camera you just added.
- Enjoy watching your camera feed on your PC!
Troubleshooting Tips
If you have trouble accessing your Amcrest camera, try these tips:
- Check Connections: Make sure your camera is connected properly.
- Verify IP Address: Ensure you entered the correct IP address.
- Firewall Settings: Check if your firewall is blocking the software.
- Update Software: Ensure your Amcrest Surveillance Pro is updated.
Frequently Asked Questions
How Do I Connect My Amcrest Camera To Pc?
Connect your Amcrest camera to PC via the Amcrest View software or web browser using the camera’s IP address.
Can I Access Amcrest Camera Remotely?
Yes, access your Amcrest camera remotely using the Amcrest Cloud service or by configuring port forwarding on your router.
What Software Do I Need For Amcrest Camera?
Download Amcrest View or Amcrest Surveillance Pro for PC to view and manage your camera efficiently.
Why Can’t I See My Amcrest Camera?
Check your network connection, IP settings, and firewall configurations to ensure smooth access to your Amcrest camera.
Conclusion
Accessing your Amcrest camera from a PC is simple. Follow the steps above to view your camera feed easily. With the right setup, you can keep an eye on your property from anywhere. Enjoy peace of mind with your Amcrest camera!
FAQs
1. Can I Access My Amcrest Camera Without A Pc?
Yes, you can access it via a smartphone or tablet using the Amcrest app.
2. What If I Forget My Camera’s Password?
You can reset the camera to factory settings to regain access.
3. How Do I Find My Camera’s Ip Address?
You can find the IP address in your router settings or via the Amcrest app.
4. Is The Amcrest Surveillance Pro Free?
Yes, the software is free to download and use.
5. Can I Record Footage From My Amcrest Camera?
Yes, you can record footage using the Amcrest Surveillance Pro software.
Now you are all set to access your Amcrest camera from your PC. Happy monitoring!
