To change the Eufy WiFi, go to the app’s settings, select the device, and update the WiFi details. Changing the Eufy WiFi can be done easily through the app’s settings by selecting the device and updating the WiFi details.
Eufy devices, such as the RoboVac or Doorbell, can easily connect to a new WiFi network by following a few simple steps. By navigating to the device tab in the Eufy app, users can access the WiFi connection settings to update the network information.
This straightforward process ensures a seamless transition to a new WiFi network, allowing Eufy devices to remain connected and operational. Whether it’s a RoboVac or a smart doorbell, users can efficiently manage their Eufy products’ WiFi settings with minimal effort.

Credit: us.eufy.com
Step 1: Resetting Eufy Devices
Resetting Eufy devices is crucial for setting up a new WiFi connection. Whether it’s the Eufy RoboVac or the Eufy HomeBase, resetting the device will enable a seamless transition to a new WiFi network. This step is essential for troubleshooting connectivity issues and ensuring a stable WiFi connection for your Eufy devices.
Resetting The Eufy Robovac
To reset the Eufy RoboVac, follow these simple steps:
- Turn on the Eufy RoboVac and locate the reset button on the device.
- Press and hold the reset button for 3-5 seconds until the Wi-Fi indicator light starts blinking.
- Once the light is blinking, the RoboVac has been successfully reset.
Reconfiguring Eufy Homebase Wi-fi Connection
If you need to reconfigure the Eufy HomeBase Wi-Fi connection, follow these steps:
- Open the EufySecurity App on your mobile device.
- Navigate to the Device Tab and select HomeBase from the list of devices.
- Go to HomeBase Settings and select General.
- Choose Wi-Fi Connection and follow the on-screen instructions to set up the new WiFi network.
Step 2: Updating Wi-fi Details
When it comes to updating the Wi-Fi details on your Eufy device, the process involves accessing the EufySecurity app and changing the Wi-Fi settings. Here’s how you can complete this step.
Accessing Eufysecurity App
Once you have the EufySecurity app installed on your mobile device, open the app and navigate to the device tab or tap the “…” in the device tab to access the settings.
Changing Wi-fi Settings
Within the settings menu, locate the General settings and select Wi-Fi Connection. From there, tap on Connection and choose Wi-Fi set up. Enter the password for the new Wi-Fi network when prompted.
Step 3: Connecting Eufy Devices To New Wifi
In Step 3: Connecting Eufy Devices to New WiFi, syncing your Eufy devices to a new Wi-Fi network is crucial to ensure seamless connectivity. Below are the necessary steps for setting up the new Wi-Fi network and syncing your Eufy devices.
Setting Up New Wifi Network
- Go to the EufyHome app on your device.
- Select the Settings option.
- Click on Wi-Fi Setup to initiate the process.
- Choose the new Wi-Fi network from the available options.
- Enter the password for the new Wi-Fi network.
Syncing Eufy Devices
- Open the EufyHome app on your smartphone.
- Navigate to the device settings within the app.
- Select the specific Eufy device you want to sync to the new Wi-Fi network.
- Initiate the sync process by following the on-screen instructions.
- Confirm the successful sync by checking the device status in the app.

Credit: www.amazon.com
Troubleshooting & Additional Tips
When it comes to troubleshooting and making changes to your Eufy WiFi, it’s important to have a clear understanding of the common issues that may arise during the configuration process. In this section, we will explore these common issues and provide you with additional tips to help you change your Eufy WiFi password seamlessly.
Common Issues With Eufy Wifi Configuration
If you’re experiencing difficulties while changing your Eufy WiFi, you’re not alone. Many users encounter common issues that can be easily resolved. Here are some of the most frequently encountered issues:
- Weak WiFi signal: Ensure that your Eufy device is within range of your WiFi router. If the signal is weak, consider moving your device closer or using a WiFi extender.
- Incorrect password: Double-check the WiFi password you entered during the configuration process. Make sure it matches the password of your WiFi network exactly.
- Compatibility issues: Verify that your device meets the Eufy WiFi requirements. Check the user manual or the Eufy website for the recommended specifications.
- Software updates: Stay up to date with the latest firmware and software updates for your Eufy device. These updates often include bug fixes and improved WiFi connectivity.
Changing Eufy Wifi Password
If you want to change your Eufy WiFi password for security reasons or any other purpose, follow these steps:
- Open the Eufy app on your mobile device and navigate to the WiFi settings.
- Select the Eufy device you want to change the WiFi password for.
- Access the device settings and look for the option to change the WiFi password.
- Enter your new WiFi password and save the changes.
After changing the password, make sure to update the WiFi connection on your Eufy device. This can usually be done through the device settings.
These troubleshooting tips and steps for changing your Eufy WiFi password should help you overcome any difficulties you may encounter during the process. Remember to follow the instructions carefully and reach out to Eufy customer support if you need further assistance.
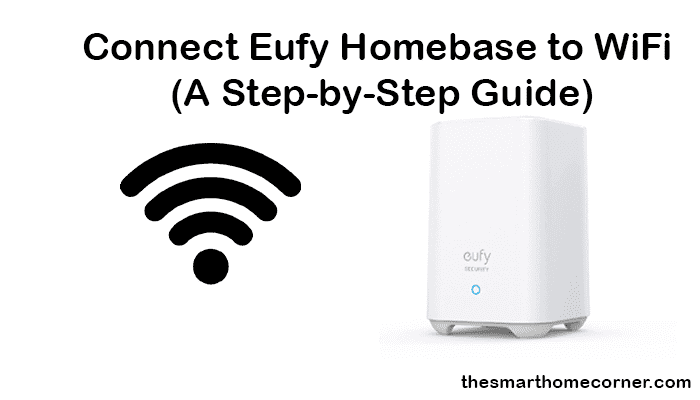
Credit: www.thesmarthomecorner.com
Frequently Asked Questions On How To Change Eufy Wifi
How Do I Connect Eufy To New Wifi?
To connect EUFY to new WiFi, go to the settings in the EUFY app. Select “Connection WiFi,” then “WiFi setup” to choose a new network. For battery-operated doorbells with a plug-in chime, go to chime settings and follow the same steps.
How Do I Reset My Eufy Wifi?
To reset your EUFY WiFi, go to settings, select Wi-Fi, and choose the new network. Easy as that!
How Do I Change The Wifi On My Eufy P2?
To change the WiFi on your EUFY P2, follow these steps: 1. Open the EufyHome app. 2. Select the EUFY P2 from the device list. 3. Tap on the WiFi settings. 4. Choose “WiFi setup” and enter the new network details.
5. Save the changes.
How Do I Change My Homebase 2 To Wifi?
To change your HomeBase 2 to WiFi, go to Device Tab > Select HomeBase > HomeBase Settings > General> Wi-Fi Connection. Then tap Wi-Fi setup and enter the password of the new Wi-Fi network.
Conclusion
To change the WiFi on your Eufy device, follow these simple steps provided in various resources. Make sure to connect your device to the new network securely through the settings. Stay connected and enjoy seamless operation with your updated WiFi settings.
Experience a hassle-free transition with Eufy technology.
