Connecting your Ezviz camera to a new WiFi network is easy. Follow this guide to make it simple.
Why Change WiFi?
Sometimes, you need to change your WiFi. Maybe you got a new router. Or, you moved to a new place. Your Ezviz camera needs to connect to this new WiFi.
What You Need
- Your Ezviz camera
- Your smartphone or tablet
- The Ezviz app installed on your device
- Your new WiFi network name and password
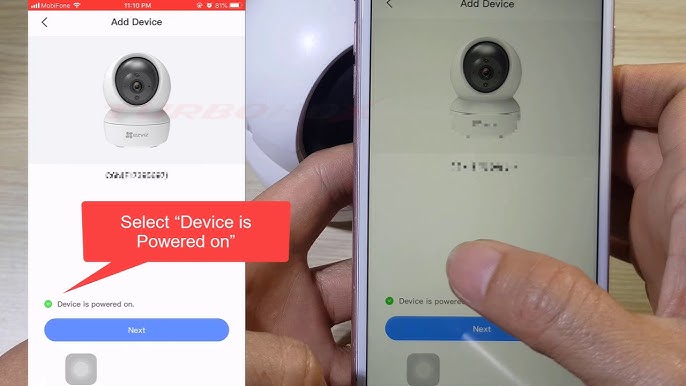
Step-by-Step Guide
Let’s begin the process of connecting your Ezviz camera to new WiFi.
Step 1: Open The Ezviz App
First, open the Ezviz app on your smartphone or tablet. Make sure your device is connected to the internet.
Step 2: Log In
Log in to your Ezviz account. If you do not have an account, create one. It’s easy and free.
Step 3: Select Your Camera
Once logged in, find your camera in the app. Tap on it to select it.
Step 4: Go To Camera Settings
Now, go to the camera settings. Look for the gear icon or the settings option.
Step 5: Wifi Settings
In the settings, find the WiFi settings. Tap on it to open the WiFi settings.
Step 6: Choose New Wifi
Here, you will see a list of available WiFi networks. Find your new WiFi network. Tap on it to select it.
Step 7: Enter Password
Enter the password for your new WiFi network. Make sure you enter it correctly.
Step 8: Connect
After entering the password, tap on the connect button. Your camera will now try to connect to the new WiFi.
Step 9: Wait For Confirmation
Wait for a few moments. The app will confirm when the camera is connected to the new WiFi.
Troubleshooting Tips
Sometimes, things do not go as planned. Here are some tips to help you.
Check Wifi Signal
Make sure your WiFi signal is strong. Weak signals can cause connection issues.
Re-enter Password
If the connection fails, check the password. Re-enter it carefully.
Restart Camera
Turn off your camera. Wait for a few seconds. Turn it back on and try again.
Update App
Check if your Ezviz app is up-to-date. An outdated app can cause issues.

Conclusion
Connecting your Ezviz camera to a new WiFi is simple. Just follow these steps. If you face any issues, use the troubleshooting tips. Enjoy the benefits of your connected camera.
