To connect your Blink camera to Wi-Fi, ensure Sync Module is online and camera is powered on. Follow steps to change Wi-Fi network if necessary.
Want to set up your Blink camera to connect to Wi-Fi? It’s essential to ensure your Sync Module is online and the camera is powered up. If facing any issues, you might need to update firmware, check network interference, or contact customer support for additional help.
Following some troubleshooting steps can get your Blink camera up and running smoothly, keeping your home secure and connected. Remember to power cycle your camera, check the Wi-Fi connection, and replace batteries if needed. By following these simple steps, you can enjoy seamless connectivity with your Blink camera.
Setting Up Your Blink Camera
To set up your Blink camera and connect it to Wi-Fi, ensure your Sync Module is online and power cycle your camera. Check your Wi-Fi connection and replace batteries if necessary. Consider moving the camera closer to your Sync Module if connectivity issues persist.
If troubleshooting doesn’t work, contact Blink customer support for further assistance.
| Preparing Your Camera | Make sure your camera is powered on and within range of your Wi-Fi signal. |
| Connecting to Wi-Fi | Access the Blink app, select your camera, and follow on-screen instructions to connect to Wi-Fi. |
Troubleshooting Connection Issues
Having trouble connecting your Blink camera to WiFi? Ensure your Sync Module is online, power cycle the camera, check your WiFi connection, and consider moving the camera closer to the Sync Module. If issues persist, contact Blink customer support for further assistance.
| To troubleshoot, ensure Sync Module is online. |
| If Module is offline, re-establish connection first. |
| Power cycle camera and check Wi-Fi connection. |
| Replace batteries if needed or move camera closer to Module. |
| If issue persists, try resetting the camera or updating firmware. |
| Contact Blink support for further assistance if problems continue. |
Moving Blink Camera To A New Network
To connect your Blink camera to a new Wi-Fi network, follow these steps:
1. Ensure your Sync Module is online before moving on to your camera. 2. Power cycle your camera and check your Wi-Fi connection. 3. Move the camera closer to your Sync Module if needed. 4. If troubleshooting is necessary, reset the camera, update the firmware, and check for network interference from other devices. 5. If none of these solutions work, contact Blink customer support for further assistance.
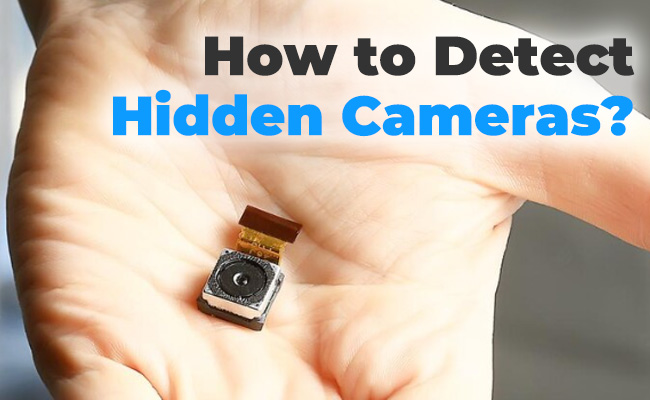
Credit: reolink.com
Additional Tips And Resources
When it comes to connecting your Blink camera to wifi, there are a few additional tips and resources that can help. If you are facing a camera offline message, make sure your Sync Module is online first. Power cycle your camera and check your Wi-Fi connection. If necessary, replace the batteries or move the camera closer to the Sync Module. You can also try resetting the camera, updating the firmware, and checking for network interference. If none of these solutions work, it’s best to contact Blink customer support for further assistance.
Community Support And Faqs
The Blink camera can easily be connected to WiFi with just a few simple steps. If you are facing any issues during the process, the Blink community on Reddit and the Amazon Forum are great places to find support and solutions.
On Reddit, you can find discussions and threads related to connecting Blink cameras to WiFi, troubleshooting tips, and advice from other Blink camera users. The community is active and can provide valuable insights and help.
The Amazon Forum is another platform where you can seek assistance from fellow Blink camera owners. Users share their experiences, provide solutions to common problems, and offer helpful tips to ensure a smooth WiFi connection setup.

Credit: support.blinkforhome.com

Credit: in.pinterest.com
Frequently Asked Questions On How To Connect My Blink Camera To Wifi
How Do I Connect My Blink Camera To My New Wi-fi?
To connect your Blink camera to new Wi-Fi: Ensure Sync Module is online, power cycle the camera, check Wi-Fi connection, and move camera closer if needed.
How Do I Get My Blink Camera Back Online?
To get your Blink camera back online, ensure the Sync Module is online and power cycle your camera. Check your Wi-Fi connection and move the camera closer to the Sync Module if necessary. Replace batteries if needed and troubleshoot any network interference or firmware issues.
Why Is My Blink Camera Not Connecting To My Internet?
If your Blink camera is not connecting to your internet, try these steps: 1. Reset the camera. 2. Move it closer to the router. 3. Check the Wi-Fi password. 4. Update the firmware. 5. Check for network interference. If these don’t work, contact Blink customer support.
How Do I Reconnect My Blink Doorbell To Wi-fi?
To reconnect your Blink doorbell to Wi-Fi, follow these steps: 1. Ensure that your Sync Module is online. 2. Power cycle your doorbell camera. 3. Check your Wi-Fi connection. 4. Replace batteries if needed. 5. Move the camera closer to the Sync Module.
If the issue persists, contact Blink customer support for further assistance.
Conclusion
To sum it up, connecting your Blink camera to WiFi is essential for smooth functionality. By following the right steps and troubleshooting common issues, you can ensure a seamless connection. Remember to power cycle the camera, check your WiFi connection, and reach out to Blink customer support if needed.
Mastering these tips will keep your Blink camera connected and secure.
