To add a Blink camera, tap the + icon on the home screen, select Camera Accessories, and follow the setup instructions. Adding a Blink camera is a simple process that involves tapping the + icon, selecting Camera Accessories, and following the setup instructions in the Blink app.
This popular home security system allows users to add additional cameras to their existing system, ensuring comprehensive coverage of their property. Whether it’s for monitoring the home or keeping an eye on pets while away, the Blink camera system provides an easy and quick setup for users to expand their surveillance capabilities.
With the ability to add multiple cameras to the system, users can easily customize and scale their security setup based on their needs. This guide provides a straightforward approach to seamlessly integrating Blink cameras into the system, ensuring a comprehensive and reliable home security solution.
Step-by-step Setup
Learn how to add a Blink camera with this step-by-step setup guide. Follow simple instructions to easily connect your camera and enhance your home security.
Updating Firmware
To ensure your Blink camera is up to date, follow these steps:
- Open the Blink app on your mobile device.
- Select the camera you want to update.
- Navigate to the camera settings.
- Locate the firmware update option and click on it.
Taking A Thumbnail
Follow these steps to take a thumbnail image using your Blink camera:
- Open the Blink app on your smartphone.
- Select the camera from which you want to capture a thumbnail.
- Tap on the image icon to capture the thumbnail.
- Wait for the app to save the thumbnail to the camera’s gallery.

Credit: support.blinkforhome.com
Adding Additional Cameras
Adding additional cameras to your Blink system can enhance the security and surveillance of your property. Whether you want to cover more areas or simply add more angles to your existing setup, the process of incorporating additional cameras is straightforward and hassle-free. Below are simple steps to assist you in adding another camera to your Blink system and connecting it seamlessly.
How To Add Another Camera To Blink
1. Go to the Blink Home Monitor app and log in to your account.
2. Tap the “Add a System” button on the home screen.
3. Follow the on-screen instructions to set up the new camera and pair it with your existing system.
How To Connect A Blink Camera
1. Open the Blink Home Monitor app and tap the “+” icon to add a device.
2. Select the camera model you wish to add and follow the prompts to connect it to your Blink system.
3. After selecting the camera model, scan the QR code on the device or enter the serial number manually to link it to your account.
By following these simple steps, you can effortlessly expand your Blink security system by adding additional cameras. Ensure each camera is strategically placed to maximize the coverage of your property and enjoy an enhanced sense of security and peace of mind.
Troubleshooting
To troubleshoot adding a Blink Camera, tap the + icon on the app, select Sync Module, then scan the QR code. Follow instructions for mounting and syncing cameras seamlessly to your Blink system. For additional cameras, repeat the process to expand coverage effortlessly.
Troubleshooting Unable to Add Blink Indoor Cameras If you are facing issues while adding Blink indoor cameras, ensure that the camera is within the Wi-Fi range. Can’t Add Blink Camera After Deletion If you can’t add a Blink camera after deletion, reset the camera and try the setup process again. Remember to check the Wi-Fi connection and ensure the camera’s firmware is up to date. Consider power cycling the camera and the router for a possible resolution. If the issue persists, contact Blink customer support for further assistance. Summary: – Check Wi-Fi range for indoor cameras. – Reset and update firmware for re-adding after deletion. – Power cycle camera and router. – Contact Blink support if problem continues.
Credit: www.articlesfactory.com
Expanding Functionality
Once you have successfully set up your Blink camera and have become familiar with its basic features, you may want to expand its functionality by adding family members or additional cameras to your existing Blink video system. This will allow you to enhance the security and monitoring capabilities of your home. Below, we will guide you through the process of adding family members to your Blink camera and adding cameras to your existing Blink video system.
Adding Family Members To Blink Camera
If you want to give your family members access to your Blink camera, you can easily add them as authorized users. This way, they can also monitor the camera’s feed and receive notifications when motion is detected. To add family members to your Blink camera, follow these simple steps:
- Launch the Blink app on your mobile device and log in to your account.
- Tap on the menu icon in the top left corner of the app.
- Select “Settings” from the menu options.
- Choose “Manage Users” from the settings menu.
- Tap on the “+” icon to add a new user.
- Enter the email address or phone number of the family member you want to add.
- Select the level of access you want to grant them (e.g., Live View and/or Arm/Disarm).
- Tap “Add” to complete the process.
Adding Cameras To Existing Blink Video System
If you already have a Blink video system set up and want to expand it by adding more cameras, you can do so easily. Simply follow these steps:
- Open the Blink app and log in to your account.
- Tap on the menu icon in the top left corner of the app.
- Select “Settings” from the menu options.
- Choose “Manage Systems” from the settings menu.
- Tap on “Edit” next to your existing Blink video system.
- Scroll down and tap on the “Add Camera” button.
- Follow the on-screen instructions to set up and pair your new camera with the existing system.
- Once the camera is successfully added, you can customize its settings and position it in your desired location.
By following these simple steps, you can easily expand the functionality of your Blink camera by adding family members or additional cameras. This will help you enhance your home security and monitoring capabilities. Enjoy the peace of mind knowing that your home is protected!
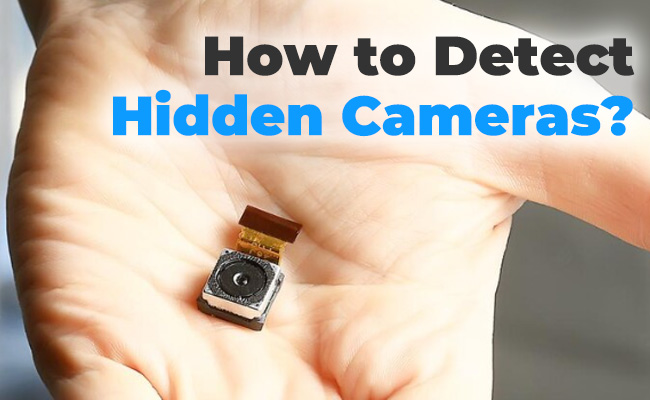
Credit: reolink.com
Frequently Asked Questions On How To Add A Blink Camera
How Do I Add Another Camera To Blink?
To add another camera to Blink, tap the + icon on the home screen. Then select “Camera Accessories” and follow the instructions to add the new camera to your system. Enter the serial number manually or scan the QR code on the camera to connect it to your Blink account.
How Do I Connect My Blink Camera?
To connect your Blink camera, go to the home screen and tap the + icon to add a device. Then, tap Sync Module and scan the QR code on the back or enter the serial number.
How Do I Add A Camera To My Blink Plan?
To add a camera to your Blink plan, go to the app and tap the + icon. Select Camera Accessories and follow the setup instructions to add your camera.
How Do I Add Another Device To My Blink Account?
To add another device to your Blink account, follow these steps: 1. Open the Blink app and tap on the “+” icon. 2. Select the type of device you want to add. 3. Scan the QR code on the device or enter the serial number manually.
4. Follow the on-screen instructions to complete the setup. That’s it! Your new device will be added to your Blink account.
Conclusion
Adding a Blink camera is simple and straightforward. Follow the easy steps to ensure successful installation. Don’t forget to sync, name, and position the camera correctly for optimal performance. Enjoy enhanced security and peace of mind with your newly added Blink camera.
