To force close Wyze App, simply go to your device settings, select Apps, find Wyze, tap Force Stop. When the app freezes, force closing can help resolve the issue quickly and efficiently.
By following these steps, you can easily troubleshoot any freezing or connectivity problems with the Wyze App. This method is straightforward and effective for resolving temporary glitches in the app’s functionality. Remember to force close the app periodically to maintain optimal performance and avoid disruptions in your Wyze device connectivity.
Common Wyze App Issues
If you encounter common Wyze App issues such as freezing or not connecting to the network, you can force close the app to resolve the problem. Simply access your phone’s settings, navigate to the apps section, find the Wyze app, and select ‘Force Stop’.
This easy solution can help troubleshoot and refresh the app, ensuring smooth functionality.
| Force Closing the Wyze App |
| – Having trouble with your Wyze App? |
| – To resolve issues efficiently, force close the app. |
| – Ensure your app and firmware are up to date. |
| – Send a log from the app if necessary. |
| – Restart your camera by resetting it. |
| – Reboot your router for connectivity problems. |
| – Clear app cache for smoother performance. |
| – Troubleshoot camera network connection. |
| – Follow these steps to resolve Wyze App issues. |
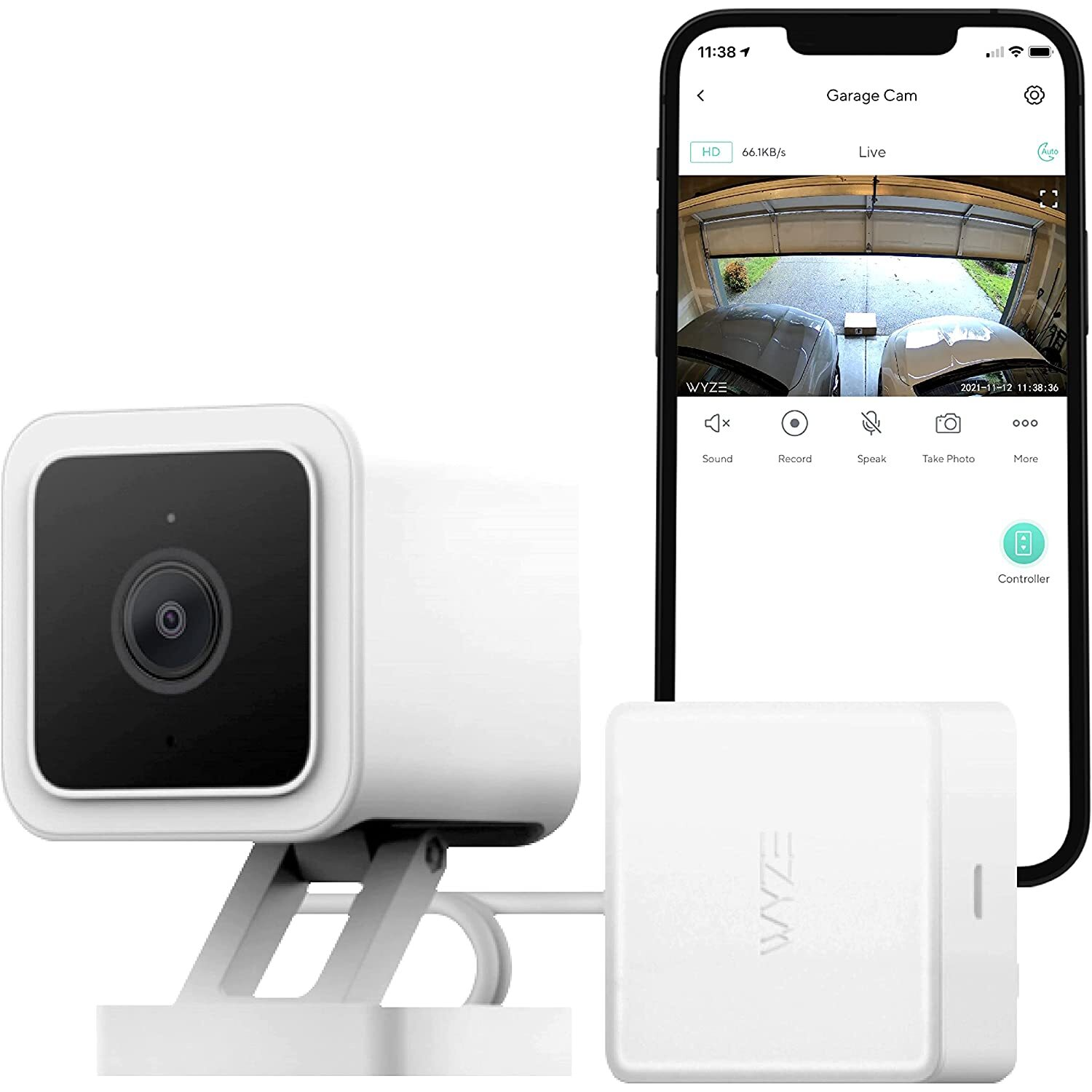
Credit: www.wyze.com
Troubleshooting Methods
Connectivity Issues
If you are experiencing issues with connecting your Wyze camera to your network, try these steps:
- Reset your router.
- Remove any plastic film from the camera.
- Ensure your Wi-Fi password is not the same as your Wyze app password.
- Check for any spaces at the beginning or end of your Wi-Fi password.
If your Wyze app is freezing or not working properly, you can try clearing the app cache by going to your phone settings, selecting the app, tapping on storage, and choosing to clear the cache. Additionally, force stopping the app and reopening it may help resolve the issue.
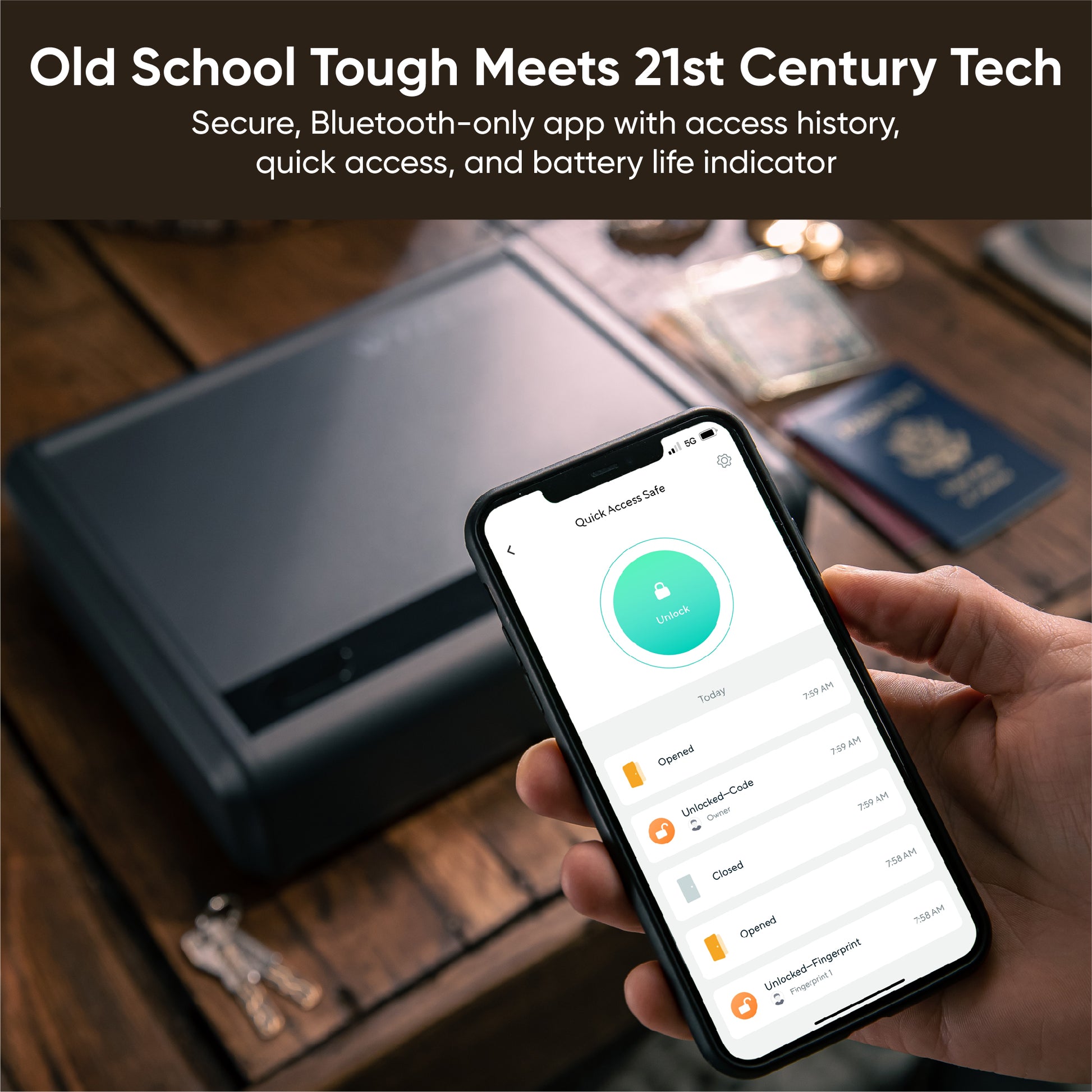
Credit: www.wyze.com
Additional Solutions
To force close the Wyze app, simply access your phone settings, locate the Wyze app, tap on storage, and select “clear cache. ” Then, return to the previous page and tap “Force stop” to complete the process. This quick fix helps resolve connectivity issues efficiently.
| Additional Solutions: |
| Updating Wyze App and Firmware: |
| Make sure your Wyze app and firmware are up to date. You can check for updates in the app settings or on the Wyze website. It’s important to keep both the app and firmware updated to ensure optimal performance and compatibility. |
| Factory Resetting Wyze Cam: |
| If you’re still experiencing issues with the Wyze app, you may need to factory reset your Wyze Cam. This will erase all settings and return the camera to its default state. To factory reset, follow the instructions provided by Wyze or refer to the user manual. |
Force Closing On Different Devices
If you are experiencing issues with the Wyze app freezing or not responding on your device, you may need to force close the app. Here is how you can force close the Wyze app on different devices:
How To Force Close Wyze App On Iphone:
1. Double click the home button to open the app switcher.
2. Swipe left or right to find the Wyze app.
3. Swipe up on the Wyze app to force close it.
How To Force Close Wyze App On Android:
1. Go to your device’s settings.
2. Tap on “Apps” or “Applications”.
3. Find and tap on the Wyze app.
4. Tap on the “Force Stop” or “Stop” button to force close the app.
By force closing the Wyze app, you can resolve any freezing or unresponsive issues and ensure smooth operation of the app on your device.

Credit: www.youtube.com
Frequently Asked Questions Of How To Force Close Wyze App
How Do I Get My Wyze Camera Back Online?
To get your Wyze camera back online, ensure app and firmware are updated, send log from app, factory reset camera, reboot router.
How Do I Clear My Wyze App Cache?
To clear the Wyze app cache, press and hold the app icon, select app info, tap Storage, and then Clear Cache.
Why Is Wyze Not Working?
If Wyze is not working, try these troubleshooting tips: 1. Check if the app and firmware are up to date. 2. Send a log from the app. 3. Factory reset the camera and set it up again. 4. Reboot your router.
5. Clear the app cache by going to app info > storage > clear cache.
How Do I Restart My Wyze?
To restart your Wyze, follow these steps: 1. Force close the Wyze app. 2. Re-open the app to see if it’s working properly. 3. If the issue persists, try clearing the app cache or updating the app and firmware. 4.
If all else fails, perform a factory reset on the camera and set it up again. 5. Ensure your Wi-Fi password is not the same as your Wyze app password.
Conclusion
In troubleshooting Wyze app issues, remember to force close the app when it freezes or does not connect. This simple step can often resolve technical problems and allow you to reopen the app with a fresh start. By staying up to date with app and firmware updates, as well as performing periodic resets, you can maintain a smooth Wyze app experience.
