Mac Won’t Connect to Printer If your Mac won’t connect to the printer, it could be because the printer is turned off or on a different network, the printer sharing has been stopped, or the user’s Mac is offline. To fix this, ensure that the printer is turned on and connected to the same network as your Mac, check if printer sharing is still enabled, and make sure the user’s Mac is online.
Are you experiencing difficulties connecting your Mac to a printer? This can cause frustration and hinder your productivity. We will discuss common reasons why your Mac won’t connect to a printer and provide solutions to fix this issue. By following these steps, you will be able to troubleshoot and resolve any connectivity problems, ensuring that you can resume printing seamlessly.
So, let’s dive in and tackle the issue of a Mac not connecting to a printer!
Common Issues With Mac Printer Connectivity
Encountering issues with Mac printer connectivity is a common problem, especially with Mac not connecting to the printer. It could be due to the printer being turned off, on a different network, or if the printer was shared by another user who’s offline.
Ensuring the printer is connected to the same network and updating printer firmware can help resolve the issue.
There are a few common issues that Mac users may encounter when trying to connect their printers. One issue is when the printer does not appear on the list of available printers. This could be because the printer is turned off or the Mac is on a different network. Another possibility is that the printer was shared by another user who has stopped sharing it or their Mac is offline. To resolve this issue, you can try turning off and on the Mac, power cycling the printer, and ensuring that both are connected to the same network. You can also check the printer’s connection status in the System Report and reset the printing system if needed. Additionally, make sure that your printer’s firmware is up-to-date and consider uninstalling and reinstalling the printer if necessary.Troubleshooting Steps
If your Mac won’t connect to your printer, there are a few troubleshooting steps you can try. First, make sure the printer is turned on and connected to the same network as your Mac. You can also check if any firmware updates are available for the printer.
If all else fails, you may need to reset the printing system on your Mac.
| Check Printer Status | If you can’t add the printer because it doesn’t appear in the list of available printers, it may be turned off, or your Mac may be on a different network now. If the printer was shared by another user, the user may have stopped sharing it, or the user’s Mac may be offline. |
| Verify Network Connection | Make sure the printer is connected to the network or computer. If your printer is connected to your computer’s USB port, check the System Report to see that it has an active connection. Press and hold Option, then choose Reset the printing system. |
| Update Printer Firmware | Make sure the printer firmware is up to date. Go to HP Software and Driver Downloads, search for your printer model, and then download any new firmware updates. |
| Reset Printing System | Turn the Mac off and back on. Power cycle the printer. Uninstall and reinstall the printer. Reset the Mac’s printing system. |
| Reconnect Printer and Computer | Restart the router, printer, and Mac. Close all programs on the Mac and shut it down. Delete any open print jobs. Make sure the printer is set as the default. |
Additional Tips
If your Mac won’t connect to the printer, there are additional tips you can try:
- Set the printer as default
- Delete any print jobs that may be causing connectivity issues
- Check the System Report to verify the printer’s connection
- If using a wireless printer, ensure proper setup and network connection
- If connected via cable, troubleshoot the connection for any issues

Credit: www.backblaze.com
Community Solutions
Having trouble connecting your Mac to a printer? Check if the printer is turned on, on the same network, and if any sharing settings have changed. If you’re still facing issues, try restarting the router, printer, and your Mac, updating printer firmware, or resetting the printing system.
| Community Solutions |
| For Canon printer issues, reach out to the Canon community for assistance and helpful tips. |
| Explore the HP Support Community where you can find answers and solutions for printer connectivity problems. |
Expert Advice
Having trouble connecting your Mac to the printer? Get expert advice on troubleshooting steps such as checking the network connection, updating printer firmware, and ensuring the printer is set as the default. Discover solutions to common Mac printer connectivity issues and restore seamless printing functionality.
| Ensure the printer is powered on and connected to the same network as your Mac. |
| Check for any firmware updates for your HP printer on the official HP website. |
| Restart your router, printer, and Mac to resolve any network connectivity issues. |
| Set your printer as the default in System Preferences to avoid connection conflicts. |

Credit: www.logitech.com
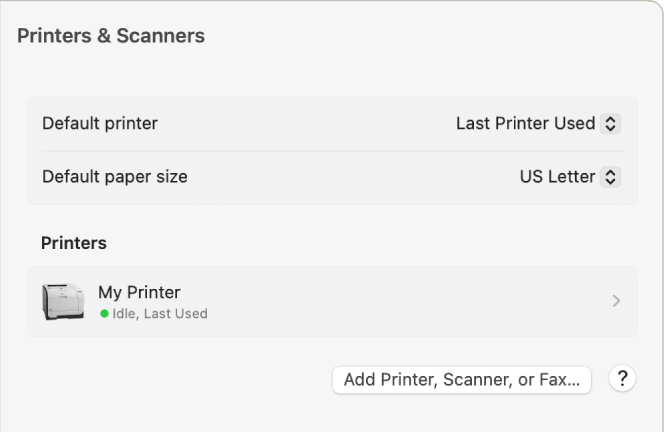
Credit: support.apple.com
Frequently Asked Questions On Mac Won’t Connect To Printer
Why Is My Printer Not Connecting To Mac?
If your printer doesn’t connect to Mac, ensure it’s on, both are on the same network, and it’s set as default. Restart devices and update firmware for solutions.
How Do I Get My Mac To Recognise My Printer?
To get your Mac to recognize your printer, go to System Preferences, select Printers & Scanners, click Add Printer, then choose your printer from the list and click Add.
Why Wont My Hp Printer Connect To My Mac?
To resolve HP printer connectivity issues with your Mac, ensure the printer firmware is updated. Restart the router, printer, and your Mac. Verify that the printer is connected to the same network and is set as the default printer. If issues persist, consider uninstalling and reinstalling the printer.
How Do I Get My Printer Back Online On Mac?
To get your printer back online on Mac, follow these steps: 1. Turn off and then restart your Mac. 2. Power cycle the printer by turning it off and then back on. 3. Check that the printer is connected to the network or computer.
4. Set the printer as the default printer. 5. Delete any open print jobs. 6. Uninstall and reinstall the printer. 7. Reset the Mac’s printing system.
Conclusion
Having a Mac that won’t connect to a printer can be frustrating, but with the right troubleshooting steps, you can resolve the issue. By checking the network connection, ensuring the printer firmware is up to date, and verifying the printer settings, you can easily get your Mac and printer working together seamlessly.
With these tips, you can print hassle-free in no time.